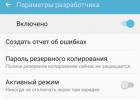Как говорил известный классик, русский язык велик и могуч. Кроме того, он чрезвычайно разнообразен и отдельные слова в нем могут полностью менять свой смысл при переносе ударения на другую гласную букву. Чтобы исключить неоднозначное трактование данных слов, было бы очень полезным иметь возможность установить ударение на нужной букве при наборе текста в Word. Мало кто знает, что такая возможность в нем есть.
Способ 1 Самый простой способ поставить ударение в Word заключается в том, чтобы после ударной гласной написать четыре цифры 0300 или 0301, которые обозначают соответствующий знак ударения, и нажать сочетание клавиш Alt + X. Цифры 0301 будут заменены на привычное нам ударение направленное с условного правого верхнего угла в условный левый нижний, а 0300 на его обратный вариант, проходящий из условного верхнего левого угла в условный правый нижний.


Этот способ был проверен в Microsoft Word 2003. В других версиях Word цифры вводятся до гласной, на которую ставится ударение.
Способ 2
Если поставить ударение с помощью «горячих клавиш» по каким-то причинам не получается то можно поставить ударение несколько иным способом.
В набранном слове также устанавливается курсор после гласной, на которую необходимо установить ударение.
В верхнем меню переходим по следующему пути «Вставка» - «Символ».

В открывшемся окне с названием «Символ» выбираем набор «Объединенные диакр. знаки».

Диакритические знаки - это специальные лингвистические символы, указывающие на то, что буквы с ними читаются отличным способом от таких же букв, не содержащих данных знаков.
Выберите вручную необходимый знак или для быстрого поиска в поле код знака набирите 0300 или 0301 в зависимости от того, ударение какого типа вы хотите установить и нажимаете кнопку «Вставить». Закрываете окно нажатием кнопки «Закрыть» и убеждаетесь в том, что ударение установлено над соответствующей буквой.

Удаляется ударение как обычный символ. Курсор устанавливается после ударной буквы и нажимается клавиша Backspаce. Для удобства расстановки ударений, чтобы каждый раз не выполнять многочисленные однообразные действия, можно создать макрос и вынести его значок в панель инструментов для быстрого доступа к нему.
При наборе текста иногда возникает необходимость поставить над буквой ударение. К сожалению, сделать это не так просто, поскольку на нет специальной кнопки для вставки данного символа. Тем не менее, задача вполне решаема. В этом материале мы рассмотрим два способа, как можно поставить ударение над буквой с помощью клавиатуры, а также один способ с использованием исключительно мышки.
Ставим ударение при помощи Alt-X на клавиатуре
Для того чтобы поставить ударение над буквой на клавиатуре можно использовать числовой код «301» и комбинацию клавиш Alt+X.
Делается это следующим образом:
- Устанавливаете курсор после буквы, над которой нужно поставить ударение;
- Сразу после выбранной буквы набираете числовой код «301» (слитно, без пробелов);
- Нажимаете комбинацию клавиш Alt+X;
В результате числовой код исчезнет, а над последней буквой появится знак ударения. На картинке внизу изображен порядок действия данного способа.
Числовой код «301» позволяет поставить ударение с наклоном вправо. Если же вам нужно чтобы ударение было наклонено в другую сторону, то используйте числовой код «300». При этом остальные действия остаются такими же. Вводите букву, набираете «300» и нажимаете Alt+X на клавиатуре.
Ставим ударение при помощи Alt на клавиатуре
Также вы можете поставить ударение над буквой с помощью клавиши Alt и числового кода «769» на дополнительной цифровой клавиатуре.

Данный способ работает немного по-другому:
- Устанавливаете курсор после буквы, которой нужно поставить ударение;
- Зажимаете клавишу Alt на клавиатуре;
- Не отпуская клавишу Alt, набираете числовой код 769 (на цифровом блоке, в правой части клавиатуры);
- Отпускаете клавишу Alt;
В результате над буквой, после которой стоял курсор, появится ударение.
Ставим ударение с помощью функции «Символ»
Если вы набираете текст в текстовом редакторе от Майкрософт, то для вставки ударения вы можете использовать функцию под названием «Символ». Данный способ не такой быстрый, как два предыдущих, но он не требует никаких числовых кодов. Более того, даже клавиатуру использовать не придется, поскольку все делается с помощью мышки.
Для того чтобы поставить ударение вам нужно перейти на вкладку «Вставка», нажать на кнопку «Символ» и перейти в раздел «Другие символы».

После этого перед вами появится окно со списком доступных символов. Для того чтобы поставить ударение здесь нужно выбрать набор символов «Объединенные диакр. знаки» и выделить один из символов ударения, с наклоном вправо или в лево. После выбора нужного ударения нужно нажать на кнопку «Вставить». В результате, над буковой, после которой был установлен курсор, появится ударение.

В дальнейшем для вставки ударения можно будет использовать список последних использованных символов, который появляется после нажатия на кнопку «Символ».

Аналогичным способом, с помощью окна «Символ» можно вставить любой знак, которого нет на клавиатуре, например, апостроф.
Не часто бывают случаи, когда в популярном офисном приложении Word нужно поставить ударение над буквой в слове или в целом предложении. Обычно читатель сам интуитивно знает, о чем идет речь, но бывает, попадаются редкие слова, об ударении в которых известно не всем пользователям. В таких и подобных случаях и возникает необходимость поставить ударение над буквой в ворде.
Итак, давайте с Вами рассмотрим несколько способов, благодаря которым можно легко и просто установить знак ударения над нужной буквой в любом слове. Отмечу, что все эти варианты подходят как в Word 2007, так и в Word 2010.
Способ 1-й. Используем вкладку «Вставить»
Перед нами напечатано слово, выделяем букву, над которой нужно установить ударение, и идем во вкладку «Вставка».
В правом верхнем углу нажимаем на кнопку «Символ» и внизу выбираем «Другие символы».

Перед нами откроется окно символов, где возле пункта «Набор» нужно выбрать «объединенные диакр. знаки». Теперь осталось найти знак ударения, выбрать его и нажать на кнопку «Вставить».

После этих действий над нужной буквой появится знак ударения, то, что нам и нужно.

Способ 2-й. Использование горячих клавиш
Этот способ можно осуществить благодаря макросам в офисном приложении. Чтобы установить ударение над любой буквой в слове в программе ворд достаточно написать после такой буквы цифры 0301 или 0312 и нажать комбинацию кнопок на клавиатуре «Alt+X». Как только Вы нажмете эти кнопки, как сразу же вместо цифр появится знак ударения. Когда нужный знак появился, можно допечатать слово.
Как видите все очень просто, поставить ударения над нужной буквой занимает по времени несколько секунд.
Для набора символов с акцентами, необходимых при наборе европейских языков, типографских кавычек, тире и других знаков, отсутствующих в обычной раскладке клавиатуры.
Однако как ставить ударения в русских словах — я до сегодняшнего дня не знал, пока не прочитал замечательную статью «Как ставить ударение » в блоге Словомания . Идея состоит в том, что в таблице символов уникода уже имеются специальные «дополняющие диакритические знаки», которые изменяют идущие перед ними или после них символы. В частности, символ U+0301 ставит нужный штрих над предыдущей буквой.
С помощью этого символа можно легко ставить ударение над любой буквой, даже над «ы́» (и над согласными!:)). К сожалению не во всех шрифтах и программах этот символ выглядит правильно. В частности, в некрасивом поведении замечен шрифт Verdana. Зато программы, которые не умеют его обрабатывать — обычно просто его игнорируют. Это удобно.
В HTML набирать ударения просто. Достаточно набрать ́ после буквы, на которой должен стоять знак ударения. Пользователи Windows могут набирать ударение, нажимая клавишу Alt и набирая код символа на цифровом блоке клавиатуры…
А вот набирать ударение с помощью Compose-последовательностей оказалось непросто.
Дополнение 07.02.2008:
Позднее я нашёл гораздо более простой способ настраивать произвольные Compose-последовательности , рекомендую использовать именно его, а не то, что описано ниже.
В списке стандартных последовательностей дополняющего знака ударения нет.
Выход я нашёл такой:
- взял исходники дополнительных методов ввода для GTK+ ,
- в таблице Compose-последовательностей (файл src/imlatinplus.c) повесил дополняющее ударение на место знака апострофа, который я могу набрать с клавиатуры напрямую, без Compose:
RCS file: /cvsroot/gtk-im-extra/gtk-im-extra/src/imlatinplus.c,v
retrieving revision 1.9
diff -r1.9 imlatinplus.c
325c325
---
> GDK_Multi_key, GDK_apostrophe, GDK_space, 0, 0, 0x0301, /* COMBINING ACUTE ACCENT */ - собрал и установил Latin Plus с дополняющим ударением.

К сожалению, у такого подхода довольно жёсткое ограничение: работает только с приложениями, написанными на GTK+.

Да и со шрифтами ситуация далеко не радужная. Из установленных у меня шрифтов правильно ударение отображается в Arial, Arial Black, Arphica PL Kaiti, Bitstream Charter, Bitstream Vera Sans, Bitstream Vera Serif, Century Schoolbook L, Comic Sans MS, Courier 10 Pitch, DejaVu Sans, DejaVu Serif, Free Avant Garde, Free Bookman L, Free Courier, Free Helvetian, Free Helvetian Condensed, Free Paladin Roman, Free Sans Medium, Free Schoolbook Roman, Free Serif, Free Times Roman, Georgia, Impact, Nimbus Roman No9 L, Nimbus Sans L, Sans, Serif, Teams, Times New Roman (слишком высоко), Trebuchet MS, URW Bookman L (слишком слева), URW Gothic L, URW Palladio.
Неправильно: Andale Mono, Bitstream Vera Sans Mono, Courier New, DejaVu Sans Mono, Free Chancery Italic, Free Mono, Kochi Gothic, Kochi Mincho, Monospace, Nimbus Mono L, Sazanami Mincho, Terminus, Verdana.
Всё это относится, естественно, только к набору ударений средствами уникода. В LaTeX же ударения можно набирать как всегда:

Резюме. Средствами уникода можно набирать ударения в словах, для этого после буквы, на которую падаёт ударение нужно поставить символ U+0301. В HTML он набирается так: ́ . Для прямого набора этого символа с клавиатуры требуются ухищрения. Способ работает не со всеми программами и не со всеми шрифтами. Пользователи LaTeX могут набирать ударение, не прибегая к уникоду, поставив \" перед нужной буквой.
P.S. В списке стандартных Compose-последовательностей отсутствую также такие нужные для набора русского текста знаки как многоточие («…», U+2026) и знак номера («№», U+2116). Похоже, имеет смысл или делать для себя отдельный метод ввода для русского (модифицировав Latin Plus, например), или просить разработчиков Xorg и GTK+ добавлять указанные символы в их обычные таблицы. Есть какие-нибудь другие идеи?
Довольно редко пользователи Ворда задумываются о том, как поставить ударение в ворде. Если документ не для себя, то желательно проставить знаки ударения и не полагаться на то, что человек поймёт, о чем идёт речь и без точек над словом. Чтобы не допустить неприятной ситуации сейчас всё разберём и покажем, какое сочетание клавиш спасет в нужный момент.
Ставим ударение тремя разными способами
Рассмотрим три легких способа, благодаря которым можно с лёгкостью поставить знак ударения на любой слог в редакторе Word. Обратите внимание, что данные советы актуальны для таких версий как: Word 2007, 2010, 2013, 2016, а также и для старенькой версии 2003 года.
Способ 1: Комбинация на клавиатуре
Самый лёгкий и быстро запоминающийся вариант для написания буквы с ударением – следующая комбинация клавиш – Alt+X.
Важно! Обратите внимание на курсор, он должен находиться после буквы, на которую и будет делаться ударение. Следующим шагом нужно написать слитно такие цифры «301» и нажать заветную комбинацию кнопок Alt+X.

После нажима на Alt+X число «301» пропадет и появится знак ударения на нужной букве.

Оказывается, что написание буквы с ударением не так уж и сложно на самом деле. Числовой код «301» поставит ударение с наклоном вправо. Использование числового кода «300» позволит сделать ударение с наклоном влево. Прочие шаги делаются в том же порядке. Важно ставить курсор после буквы, на которую делается ударение, далее напечатать «300» и добавить нажатием главную комбинацию клавиш Alt+X. Всё получилось!

Главное правильно соблюдать последовательность всех действий. Тогда, кажущееся сложным, на первый взгляд, задание окажется пустяком.
Способ 2: Зажатая клавиша Alt
Во втором способе снова будем работать с клавишей Alt, но с небольшим нововведением. Вводим слово, но не полностью, останавливаемся печатать после написания ударной буквы (курсор мигает около ударной буквы). Далее зажимаем клавишу Alt и не отпуская её вводим число «769» с помощью дополнительной цифровой клавиатуры.

Сразу предупреждаем, тот ряд с цифрами на клавиатуре, что находится над буквами, не сработает в данном случае. Важно использовать именно клавиатуру цифровую, что находится правее всех буквенных клавиш (показано стрелкой на скриншоте выше). После того как ввели число «769», отпускаем Alt и наслаждаемся словом с правильным ударением.

Способ 3: как поставить точку над буквой при помощи кнопки «Символ».
Последний способ займёт немного больше времени, чем два выше перечисленные. Как и в предыдущих двух случаях, необходимо оставить курсор после буквы, на которую будет падать ударение. Далее нужно перейти во вкладку «Вставка».


Если версия текстового редактора 2003, тогда следуйте следующим указаниям. Нажмите на «Вставка» и в выпадающем меню выберите «Символ». Далее полностью повторяйте действия для более новых версий Word.

Откроется полное окно со всевозможными знаками, выбираем набор символов «Объединённые диакр. знаки», после чего необходимо нажать на необходимый знак ударения (с наклоном либо вправо, либо влево) и завершающим действием нажимаем на кнопку «Вставить».

После первого использования любого знака, он появится в свободном доступе в выпадающем меню «Символ». Это позволит не совершать большое количество действий как ранее, а просто выбрать знак в уже выпадающем окне.

Обратите внимание, что любой знак имеет свой числовой код, который можно посмотреть в том же окне «Символ» и запомнить на всякий случай.

Похожие статьи