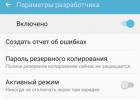Учитывая, что файловая система на Windows Phone закрытая, то осуществлять обмен с файлами можно лишь через специальное программное обеспечение под названием – Zune.
Для начала работы с данной программой, нужно , и установить ее обычным способом.
Что такое программа Zune
Программа Zune являет собой мультимедийный проигрыватель, который дает возможность подключить аппарат Nokia Lumia к ПК, и совершить обмен мультимедийными файлами, такими как: музыка, видео, изображения. Сделать это можно как на телефон, так и обратно. Самое главное, что программа позволяет обновлять программное обеспечение телефона на Windows Phone.
Как передавать музыку, видео, изображения с компьютера на телефон и обратно
Вы можете скачать Zune бесплатно себе на компьютер с нашего сайта (ссылочка была немножко выше), после как вы уже скачали и установили программу Zune, запускаем ее, и выбираем: Параметры > с левой стороны, выбираем колекция >
и видем 4 разные библиотеки, а именно музыка, видео, изображения, подкасты, выбираем нужное, к примеру «Музыка», нажимаем «Управление» выбираем «добавить» и выбираем нужную песню
, которую вы хотите передать на телефон. Далее можете перезапустить программу, перейти во вкладку «Колекция», где вы увидите ту самую музыку, которую вы можете синхронизировать с телефоном.
Для этого подключив телефон к компьютеру, выбираем нужный файл в Zune, нажимаем по нему правой клавишей мыши, а в контекстном меню выбираем «Синхронизировать с Nokia Lumia».
Как обновлять По на телефоне Nokia Lumia
Тут уже на много проще, все что нужно это подключить ваш Nokia Lumia к компьютеру, запустить программу Zune, перейти по вкладкам Параметры > Телефон > Обновить. Если ваш телефон имеет последнюю версию обновления, то ваш Nokia Lumia выдаст надпись «Телефон обновлен», если же нет, то начнется обновление, а вам остается следовать инструкциям программы.
Заключение
Программа очень проста в использовании, а кроме того работает подобно Itunes для iOS, к тому же мы можете всегда Zune скачать бесплатно, т.к. эта программа распространяется свободно и для всех. Самый важный момент, что программа работает только для устройств на платформе Windows Phone 7, т.к. для WP8 нужно использоватьВвиду того, что файловая система Windows Phone имеет закрытый тип, осуществлять обмен мультимедийными файлами между ПК и мобильным устройством можно только через программу Zune. Чтобы начать работать с этим приложением, необходимо скачать его в сети интернет и установить на свой ПК. На сегодняшний день программа Zune поддерживает практически все модели мобильных телефонов.
Установка Zune
Установить программу Zune можно Nokia Lumia либо со скачанного ранее инсталляционного файла. В первом случае вам нужно подключить мобильное устройство к компьютеру, после чего программа откроется автоматически. Далее необходимо произвести настройки Zune в соответствии с инструкцией на экране.
Во втором случае нужно просто запустить установочный файл Zune и выполнить указанные действия.
Как осуществлять перенос медиафайлов при помощи Zune
Запустите программу Zune и выберите путь «Параметры» > «Коллекция». Вы увидите 4 папки: видео, музыка, изображения и подкасты. Выберите нужную папку, нажмите кнопку «Управление» и кликните пункт «Добавить». Затем определите, какие медиафайлы вы хотели бы перенести на телефон. Перезапустите программу и перейдите во вкладку «Коллекция». Здесь расположены выбранные вами ранее файлы. Их нужно синхронизировать с мобильным устройством.
Для этого подключите телефон к компьютеру, выберите файл в программе и щелкните по нему правой кнопкой мыши. Откроется контекстное меню, в котором нужно выбрать опцию «Синхронизировать с Nokia Lumia».
Как обновить программное обеспечение телефона
Подключите телефон к компьютеру, запустите приложение Zune и перейдите по пути: «Параметры» > «Телефон» > «Обновить». Когда начнется обновление, следуйте дальнейшим инструкциям программы.
Как удалить программу Zune
Существует два способа удаления программы Zune: автоматический и ручной. Для автоматического удаления Zune щелкните на вкладке «Определить и устранить эту проблему», после чего выберите пункты «Выполнить» > «Загрузка файлов». Далее следуйте инструкциям мастера.
Чтобы удалить программу в ручном режиме, откройте диск С, а затем папку Program Files. Найдите в ней приложение Zune и удалите его через контекстное меню.
Владельцы Windows 8 могут выбрать другой путь удаления программы, а именно: «Пуск» > «Удалить» > «Настройки» > «Удалить программу». В открывшемся списке приложений нужно найти файл Zune и нажать кнопку «Удалить».
Друзья! Сегодня мы с вами рассмотрим, какими функциями владеет портативный медиаплеер Zune.
В этой статье мы рассмотрим как пользоваться Zune. Этот проигрыватель поставляется в двух вариантах, с жестким диском и флеш-картой. Детище корпорации Microsoft, способно проигрывать видео и аудио файлы, открывать фотографии и картинки и воспроизводить FM радио через свой RDS приемник. Через встроенные Wi-Fi и USB имеется возможность подключить устройство к ПК.
Копируем видео с компьютера на телефон с использованием Zune
1. Необходимо установить программу Zune.
2. Подключаем телефон с ОС Windows Phone 7 к нашему ПК.
3. Выбираем пункт «Коллекция», а после меню «Видео». Далее отобразится содержимое папки «Мои видео».
4. Копируем видео файлы путем перетягивания (зажав левой клавиши мыши).
5. Перетянувши файлы на иконку Win Phone, они скопируются прямо на наш телефон.
Копируем музыку с телефона на компьютер с использованием Zune
1. Также, устанавливаем приложение Zune.
2. Подключаем телефон к ноутбуку либо ПК.
3. Выбираем пункт «Телефон», а после меню «Музыка». Далее, как и прежде отобразиться содержимое папки «Музыка».
4. Перетягиваем файлы, которые нужно скопировать.
5. После копирования нужных нам файлов на ПК они станут доступны в папке «Мои документы» — «Моя музыка» — «Название вашего мобильного телефона».
Друзья! В данном уроке мы рассмотрели возможности копирования видео файлов с компьютера на телефон и копирования музыки с телефона на компьютер с помощью программы Zune.
Помимо отличного Windows Media Player, великолепного Windows Media Center, Microsoft разработала не менее красивую, и очень удобную программу для меломанов - Zune . Этот мультимедийный программный центр рассчитан прежде всего на использование совместно с музыкальным гаджетом Zune Player, а так же с Xbox 360, однако и в качестве отдельной программы, не сопряженной с этими устройствами, работает отлично. Его можно использовать, как самостоятельную программу для коллекционирования музыки и подкастов.
В данный момент плеер Zune стал моей любимой программой для прослушивания подкастов. Добавить подписку на подкаст в ней элементарно - достаточно в меню добавления нового контента выбрать адрес RSS ленты подкаста.

После этого подкаст начнет синхронизироваться с вашей локальной библиотекой. Процесс скачивания можно увидеть в разделе Downloads. Уже скачанные файлы помечены, как присутствующие в коллекции. Если кликнуть по кнопке коллекции, то вы попадете к списку разделов подкаста.

У каждого выпуска подкаста отображается текстовая аннотация, ссылка на сайт, и кнопки подписки/отписки, с помощью которых вы можете отписаться от всего подкаста, или же удалить какую-то его часть. Выбрав подкаст, вы можете переключить плеер в компактный вид, очень красивый и информативный.

Естественно, что Zune поддерживает все визуальные фишки Windows 7. И вообще, программа выглядит очень красиво и оригинально.

Помимо подкастов Zune прекрасно чувствует себя в роли проигрывателя музыки и мобильного видео - поддерживаются звуковые файлы WMA, MP3, M4A, плейлисты M3U, M4B, ZPL (собственный формат), а так же видео файлы WMV, MP4 и M4V.

Программа берет из интернета или из тегов информацию о музыке. Все данные хранятся в своей локальной библиотеке и обновляются автоматически, по мере появления или исчезновения файлов на компьютере.

Помимо музыки с помощью Zune можно коллекционировать картинки, а так же записывать все содержимое медиатеки на оптические носители. Zune - удобная программа, изысканной красоты программа, доставляющая немало эстетического наслаждения от использования, даже если у вас нет “железного” плеера и игровой приставки Microsoft.
Введение
Бесплатное приложение для ПК Zune - это мультимедийный программный центр, с помощью которого можно легко и удобно управлять своей коллекцией видео и музыки, приобретать новый контент в интернет-магазине Zune Marketplace, а также перемещать музыку, видео и другие мультимедиа из коллекции на Windows Phone смартфон Nokia. Использование Zune возможно на ПК, система которого отвечает следующим требованиям:
- 32-разрядный (x86) или 64-разрядный (x64) процессор с тактовой частотой 1 ГГц
- 1 ГБ ОЗУ (для 32-разрядных версий) или 2 ГБ ОЗУ (для 64-разрядных версий)
- высокоскоростное подключение к сети Интернет
Описание программы
Итак, для использования программы ее, естественно, надо установить на компьютере. Установка - это совершенно простой процесс, здесь надо лишь следовать указаниям мастера. Первый запуск приложения начинается с окна приветствия, где предлагается или начать работу программы с параметрами по умолчанию, или изменить эти параметры.
Интересная деталь: если Вы задумались и несколько минут не можете решить, стоит ли менять параметры, приложение выдаст вопрос, корректно ли отображается окно запуска и готовы ли Вы сделать выбор. По умолчанию при первом запуске Zune предлагает следующие параметры:
- добавить все файлы мультимедиа из папок Windows, предназначенных для хранения музыки, видео, изображений
- сделать программу Zune основным проигрывателем
- загружать сведения о песнях и альбомах из Интернета
- автоматически загружать недостающие сведения о песнях
- отправлять данные об использовании Zune корпорации Microsoft
Изменить можно следующие параметры: размещение мультимедиа (включая жесткие диски), типы мультимедиа и параметры программы отзывов и предложений. При выборе папок, откуда программа Zune будет добавлять файлы мультимедиа в коллекцию, следует обратить внимание, что тип файлов в этих папках должен совпадать с назначением папки. Например, если в папку Музыка будет добавлено новое изображение, то при внесении изменений в коллекцию Zune его просто-напросто пропустит. В этом же окне можно настроить отображение сведений о мультимедиа.

Выбрав расположение мультимедиа, откуда Zune формирует коллекцию, нажимаем кнопку Вперед и переходим к выбору папок для хранения содержимого Zune, куда программа копирует музыку с компакт-дисков и подписку на подкасты. При появлении изменений в этих расположениях Zune добавит их в коллекцию.

Следующий раздел настроек - установка связи типов файлов с Zune. Здесь выбираются типы файлов, которые по умолчанию будут воспроизводиться программой Zune.

И наконец, последний раздел настроек - установка параметра программы отзывов и предложений: можно согласиться отправлять корпорации Microsoft сведения об использовании Zune или же снять эту галочку.

Все, нажимаем Завершить и попадаем в основное окно программы Zune.
- Quickplay - открывает быстрый доступ к избранным файлам (раздел Избранное ). Здесь также отображаются недавно добавленные (раздел Новые ) и воспроизведенные (раздел Журнал ) элементы мультимедиа.
- Коллекция - здесь собраны все мультимедийные файлы, находящиеся в папках, назначенных для их хранения. Музыка, видео, изображения, подкасты и другие материалы - все это можно упорядочить по своему вкусу именно в этом разделе.
- Marketplace - из этого раздела осуществляется поиск и покупка приложений и игр в интернет-магазине Zune Marketplace. Этот раздел может быть недоступен в некоторых регионах. Для приобретения программ в магазине необходимо подключить или другой смартфон на базе Windows Phone к ПК с помощью USB-кабеля, в программе Zune на компьютере войти в систему под своим идентификатором Windows Live ID, выбрать там свое устройство и совершить покупку нужной программы или игры. Некоторые приложения можно загрузить бесплатно. Файлы из Marketplace попадают сразу на телефон и не сохраняются на компьютере. Если Вы приобрели программу, не подключая свой смартфон к ПК, то в течение 24 часов купленная программа будет загружена с помощью беспроводных технологий связи.
- Телефон - в этой области можно просмотреть, что находится в памяти телефона и синхронизировать содержимое с компьютером.
- Диск - этот элемент появляется, если в список записи на компакт-диск добавлены какие-либо файлы.
Справа вверху расположен доступ к параметрам программы и подключенным устройствам, а также к справке. Чуть ниже - поле ввода функции Поиск для поиска файлов в своей коллекции.
В нижнем левом углу мы видим несколько значков. В окне Quickplay и Коллекция их три: телефон, диск и список воспроизведения. В окне Телефон располагается один значок - Компьютер.

- Телефон - щелчок по значку открывает окно, где можно просмотреть содержимое телефона. Сюда же надо перетаскивать файлы из коллекции, чтобы синхронизировать их со смартфоном.
- Диск - показывает, что находится на диске или в списке элементов для записи. Сюда перетаскиваются файлы для создания списка для записи.
- Список воспроизведения - позволяет создавать и просматривать плейлисты.
- Компьютер - щелчок на нем открывает окно Коллекция . В окне Телефон именно на этот значок следует перетаскивать элементы мультимедиа из памяти смартфона, чтобы скопировать их на компьютер.
Во время воспроизведения песни, видео или подкаста в нижней части экрана появляется индикатор выполнения и сведения о состоянии.
Если Вы слушаете музыкальный аудиофайл, то рядом с песней будет значок Оценка в форме сердечка - он предназначен для присвоения песне оценки "Нравится" или "Не нравится". А в правом нижнем углу экрана находятся кнопки управления проигрывателем. Здесь нет ничего нового и необычного: пауза/воспроизведение, вперед, назад, включить повтор, включить воспроизведение в случайном порядке и уровень громкости.
В окне Телефон в нижней части экрана отображается строка состояния, где можно просмотреть сведения о доступном и использованном пространстве в памяти WP-устройства.
Кроме полноэкранного режима приложение Zune можно представить в режиме минипроигрывателя. Окно программы уменьшится и в нем останутся доступными только основные возможности: кнопки управления воспроизведением, минипредставление видео (если проигрывается фильм) или сведения об альбоме (если слушать музыку).


Как мы знаем, с помощью программы Zune Музыка + Видео можно смотреть видео, слушать музыку, подписываться на подкасты, создавать и управлять коллекцией мультимедиа, синхронизировать телефон и ПК и даже записывать компакт-диски. Рассмотрим подробнее каждое представление этого многофункционального агрегата.
Итак, окно Quickplay - это собственно и есть окно проигрывателя. Точнее, из него можно перейти к воспроизведению файлов буквально одним щелчком мыши.

Область Избранное включает в себя самые любимые Вами и часто воспроизводимые файлы. Чтобы добавить выбранный в коллекции файл в избранное, достаточно щелкнуть правой кнопкой мыши по имени файла и в появившемся контекстном меню выбрать позицию "Добавить в список Quickplay".

В каждой области в этом окне (Избранное, Новинки, Журнал) находятся миниатюры файлов коллекции. Всего одно нажатие на любую из них начинает воспроизведение. Вернуться назад в окно Quickplay можно, нажав большую кнопку со стрелкой в левом верхнем углу экрана. Причем воспроизведение как видео, так и музыкального файла продолжится. Отсюда также можно перетащить файлы на значок компакт-диска, создав таким образом список для записи.
Самое информативное окно в приложении Zune - это Коллекция . Именно здесь отображаются все файлы мультимедиа: музыка, видео, изображения, подкасты. В подразделе Музыка можно выбрать несколько вариантов сортировки файлов: отображать песни по исполнителям, жанрам, альбомам, все песни сразу и созданные плейлисты. В программе поддерживаются звуковые файлы WMA, MP3, M4A, плейлисты M3U, M4B, ZPL (собственный формат).



Во время проигрывания аудиофайла в нижней части экрана появляется индикатор выполнения и сведения о состоянии. Здесь же видна обложка альбома в миниатюре, щелкнув мышкой на которую мы попадаем в окно музыкального проигрывателя "Сейчас играет".

В подразделе Видео можно просматривать все видеофайлы, также отсортировав их по различным критериям: отображать все файлы, только телепередачи, музыкальные клипы, разные файлы или созданные с помощью камеры телефона и синхронизированные с коллекцией на ПК. С помощью Zune можно воспроизводить видеофайлы форматов WMV, MP4 и M4V.

Подраздел Изображения содержит все фотографии Вашей коллекции. Слева - список папок с фото, справа - миниаютюры, которые можно отсортировать по дате съемки или по названию. Все картинки можно просмотреть в режиме слайд-шоу.

Если во время просмотра фотографий вы одновременно слушаете музыку, то в правом нижнем углу экрана будет сразу два варианта клавиш управления воспроизведением: один - для музыкального проигрывателя, другой - для управления слайд-шоу.

И, наконец, последний подраздел Подкасты . Здесь можно просмотреть и воспроизвести все подкасты, сохраненные на ПК, а также оформить подписку на понравившийся подкаст.

Как мы уже говорили, с помощью Zune можно записать на диск понравившиеся песни или фильмы. Достаточно лишь перетащить любой файл на значок диска в левом нижнем углу экрана, как программа формирует список записи. В параметрах Zune выбираем, какой диск хотим записать (звуковой компакт-диск или диск с данными), вставляем диск и нажимаем "Начать запись". Все - процесс пошел. Кстати, несколько слов хотелось бы написать о настройке параметров Zune: в каком бы окне приложения Вы не находились, нажатие на кнопку "Параметры" приведет к настройке именно той группы параметров, откуда Вы в эти параметры и зашли. Например, находясь в окне "Диск" и нажав на "Параметры", мы попадаем в настройку параметров записи данных на компакт-диск.


Для синхронизации смартфона и компьютера следует подключить телефон к ПК с помощью USB-кабеля (входит в комплект поставки). Если программа Zune установлена на компьютере, то она запустится автоматически. Каждый раз, когда смартфон подключается к ПК, программа Zune Музыка + Видео производит синхронизацию. В параметрах синхронизации можно выбрать, насколько автоматизированным будет этот процесс, а тажке указать способ синхронизации для каждого типа мультимедийных файлов.

Если отметить точкой параметр Все , то при соединении смартфона и ПК произойдет автоматическая синхронизация всех элементов выбранного типа мультимедиа. Если в коллекцию на ПК были добавлены какие-либо файлы или удалены из нее, то автоматически то же самое произойдет и в смартфоне. Параметр Выбранные элементы позволяет выбрать определенные элементы или категории элементов (например, исполнители, жанры, отдельные папки), которые образуют группу синхронизации. При синхронизации изменения в этих элементах на ПК отобразятся и на телефоне.

Например, если в коллекцию добавили новый альбом или удалили какую-нибудь песню, то после подключения телефона к ПК в него будет добавлен этот альбом и удалена эта песня, если они входят в группу синхронизации. Если нет, то изменения на ПК не отобразятся в телефоне. Если в качестве группы синхронизации был выбран какой-то конкретный исполнитель, то при синхронизации в телефон будут добавлены только те композиции, которые принадлежат ему. И, наконец, параметр Вручную используется, если Вам не надо повторять всю свою коллекцию на телефоне. В этом режиме пользователь самостоятельно выбирает, какие файлы должны быть добавлены в память устройства или удалены из нее.
В верхней левой части окна программы Zune можно выбрать пункт Коллекция или Телефон , а затем выбрать категорию контента: Музыка, Видео, Изображения, Подкасты.


Если находитесь в пункте Коллекция , то отсюда можно перетащить любой файл в левый нижний угол на значок телефона: так нужный файл окажется в памяти девайса. И наоборот, если хотите переместить сделанные камерой смартфона фото или видео, надо перейти в пункт Телефон и выполнить ту же операцию: выбранные файлы перетащить на значок ПК.


Удалить файлы из памяти смартфона тоже легко с помощью . Достаточно правой кнопкой мыши вызвать контекстное меню и там выбрать пункт "Удалить с Nokia Lumia 800", если к компьютеру, конечно, подключен Nokia 800.

Заключение
Если в самом начале знакомства с Zune программа вызывает вопросы и некоторое недоумение, то уже через несколько часов работы с ней приходит понимание, что она-то действительно удобная и многофункциональная. Вся коллекция мультимедиа в одном месте - это не такая уж плохая идея. Очень понравились музыкальный и видеопроигрыватель, а также раздел Quickplay: один щелчок мышкой (даже не дабл-клик!) открывает фильм, фотографию, включает песню. Все время написания обзора Zune воспроизводила музыку, что абсолютно не мешало знакомиться с остальными возможностями приложения. Красивый аудиопроигрыватель с отображением обложек альбомов приятно радует глаз, а режим минипроигрывателя занимает совсем мало места на экране. Очень понравилось, что воспроизведение музыки или видео не останавливается, если выйти из режима проигрывателя, а остается в виде миниатюрного окошка внизу экрана. Если надо ненадолго отвлечься на другие действия с Zune, а прерывать просмотр интересного фильма не хочется, эта функция - то, что надо. Синхронизация ПК с телефоном благодаря Zune - элементарная. Справиться с ней сможет любой пользователь, даже тот, который впервые увидел Zune Музыка + Видео. А всплывающие подсказки еще больше упрощают использование приложения.
сайт Обзор программы ZuneПохожие статьи