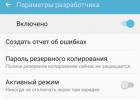Steam – удобная программа, которой пользуются миллионы пользователей по всему миру для покупки и управления своими играми. Но часто у многих возникают вопросы, где находится папка Steam, как найти папку с играми в Steam и где папка со скриншотами.
Где в папке Steam игры и скриншоты?
Знать, где располагаются игровые файлы и скриншоты в Steam очень важно, ведь у многих рано или поздно возникает необходимость добавления сторонних файлов к играм, например, различных модификаций или появляется надобность в копировании скриншотов, сделанных через Steam внутри игры.
Где найти игры в Steam
Папка с играми располагается внутри Steam, и если не знать точно, какой раздел искать, то провозиться можно достаточно долго. Итак, чтобы добраться до игр, следуйте инструкции ниже:
Где найти скриншоты в Steam
Со скриншотами в Steam все не так просто, как с папкой игры. Отдельной папки, где хранятся все-все скрины, сделанные в играх, здесь нет, а сами папки носят цифровые названия. Есть два способа попасть в раздел со скриншотами Steam.

Нашли опечатку? Выделите текст и нажмите Ctrl + Enter
Привет! В этой статье мы рассмотрим основные способы, как можно сделать скриншот экрана компьютера с помощью стандартных системных средств и с помощью специальных программ.
Делаем скриншот экрана одной кнопкой
Если вам нужно срочно сделать скриншот, т.е. снимок экрана своего компьютера, то достаточно воспользоваться кнопкой PrintScreen
. В этом случае фотография всего экрана будет сохранена во временной памяти компьютера (в буфере обмена), т.е. по факту ее нужно еще вставить в какой-нибудь редактор фоток и только потом можно сохранить на жестком диске.
Удобнее всего пользоваться стандартными средствами Windows, в частности Paint
. Открываем программу по адресу: Пуск – Все программы – Стандартные – Paint
. После этого нажимаем комбинацию клавиш Ctrl+V
или выбираем в меню Правка-Вставить
, после чего скриншот нашего экрана будет вставлен в Paint. Теперь здесь снимок можно отредактировать (обрезать, повернуть, что-нибудь нарисовать) и сохранить на жесткий диск – Файл – Сохранить как…
Теперь здесь снимок можно отредактировать (обрезать, повернуть, что-нибудь нарисовать) и сохранить на жесткий диск – Файл – Сохранить как…
Скриншот активного окна
Как сделать скриншот на компьютере Виндовс для активного окна? Активного, это значит того, в котором вы сейчас работаете. Для этого нужно использовать комбинацию клавиш Alt+PrintScreen
. После нажатия этих кнопок, скриншот одного окна опять будет сохранен в буфер обмена, поэтому повторяем действия с предыдущего пункта – открываем редактор, вставляем фотку, сохраняем на жесткий диск.
У этих двух способов, как делать скриншот на клавиатуре компьютера имеется существенный недостаток – каждый раз, когда вы делаете снимок, вам приходится его вставлять в редактор, потом сохранять, что занимает много времени. Иногда нужно совершать множество скриншотов, и не хотелось бы на каждый из них тратить по две минуты. Благо, стандартные средства Виндовс это позволяют.
Как сделать много скриншотов, не вставляя фотки в Paint
Для того чтобы сделать несколько скриншотов экрана подряд, нужно нажать комбинацию клавиш Windows+PrintScreen .
После этого снимок сразу же будет сохранен на жестком диске компьютера, и вам не придется открывать или другой редактор и сохранять скрин. Фотографии будут автоматически сохранятся по адресу Этот компьютер – Изображения – Снимки экрана . Уже потом, можно будет открыть эти файлы и отредактировать, если возникнет такая необходимость.
Как сделать скриншот части экрана
Не всегда возникает необходимость делать снимок всего экрана, или даже активного окна. Иногда нужно сфоткать определенную часть монитора, чтобы остальные элементы не были видны. Конечно, можно сделать снимок всего экрана, а потом в Paint вырезать нужную часть, но это слишком долго и сложно. Как сделать скриншот на ноутбуке Windows 7,8,10 для отдельной части экрана? Для этого нужно воспользоваться стандартной программой Ножницы (Snipping Tool).
Находится эта программа по адресу: Пуск – Все программы – Стандартные – Ножницы
. После нажатия на ярлык программы, перед вами появится следующее окошко:
Нажмите на кнопку Создать и курсор мыши превратиться в крестик, а остальной экран затуманится. Теперь нажмите на левую кнопку мыши и выделите протягиванием курсора требуемую область экрана, она то и будет скриншотом, который сразу же появится в редакторе «Ножницы». Здесь можно внести правки и сохранить скрин на компьютере Файл – Сохранить как…
Специальные программы для скриншотов экрана
Стандартные средства Windows для создания скриншотов хороши лишь в том случае, когда необходимость в снимках экрана возникает не очень часто. Иногда же ввиду разных причин, пользователь ПК вынужден регулярно делать скриншоты, их редактировать, сохранять и отправлять по электронной почте. Чтобы этот процесс не занимал много времени, были созданы специализированные программы.
Лично я пользуюсь программой , более подробное описание которой вы сможете почитать, перейдя по ссылке. Здесь скажу лишь, что этой программой можно одним нажатием кнопки выделить и сфоткать нужную часть экрана, автоматически откроется небольшой экран, где также удобно можно внести легкие правки, и отсюда же сохранить скрин на компьютере, в облаке, либо отправить его адресату. Очень удобно и быстро, программка у меня всегда в реестре, и я ей постоянно пользуюсь.
Есть и другие программы, устанавливаемые на компьютер, позволяющие делать скриншоты экрана Windows. Их описание представлено по ссылкам внизу статьи.
Желание получать копию с экрана дисплеев появилось у пользователей почти сразу же с появлением самих этих устройств. Такая потребность может быть мотивирована самым разным образом. Допустим, у вас запущена на счет программа, выдающая на экран свои результаты. И вы ждете какого-то особого события с этим связанного.
Или Windows выдала на экран какую-то информацию, и вы хотите сохранить ее для дальнейшего использования. Сегодня круг таких задач расширился неимоверно, а снимок с экрана стал называться «скриншотом» или «скрином». Многие пользователи хотели бы узнать, куда попадает копия с дисплея, после нажатия клавиши «принтскрин»? То есть куда конкретно сохраняются ?
 Как и во всех версиях ОС Windows, скрины сохраняются в буфер обмена – особую область памяти компьютера, предназначенную для межпрограммного обмена. Любая информация в буфере обмена сохраняется туда в определенном формате. В этом виртуальном хранилище Виндовс хранятся данные самого разного типа. В том числе и скриншоты.
Как и во всех версиях ОС Windows, скрины сохраняются в буфер обмена – особую область памяти компьютера, предназначенную для межпрограммного обмена. Любая информация в буфере обмена сохраняется туда в определенном формате. В этом виртуальном хранилище Виндовс хранятся данные самого разного типа. В том числе и скриншоты.
По желанию пользователя, другая программа может выяснить, — куда помещен снимок с дисплея, найти его там и использовать по своему назначению. Для того чтобы это стало возможным, место памяти, куда Windows помещает снимки с экрана форматируется особым образом. И любая программа способна найти в этом месте совместимые с ее функционалом данные.
Куда отправить снимок?
Куда конкретно вы пристроите ваши скриншоты – это сугубо ваше личное дело. Вы можете отправить их по электронной почте, сохранить на диске, распечатать и сжечь – все зависит только от богатства вашей фантазии.
Но поскольку снимки экрана хранятся в определенном месте – буфере обмена Виндовс – их предварительно нужно оттуда извлечь.
Делается это так же просто, как получаются сами копии. При помощи клавиатурной комбинации вставки из буфера Ctrl+V или Shift+Ins. Приемником изображения может быть любая программа, способная взаимодействовать с буфером обмена (других программ сегодня почти не осталось) и способная к вставке рисунков. Это может быть стандартный Paint или Word, или какой-нибудь графический редактор.
 Если снимок нужно сохранить в формате изображения, то предпочтительней использовать программу Paint Windows, куда и поместить снимок с экрана, а потом сохранить в любом желаемом графическом формате под любым названием. Для долговременного хранения таких изображений используйте любую папку (лучше всего отдельную), где находятся ваши персональные данные и хранятся ваши личные рисунки.
Если снимок нужно сохранить в формате изображения, то предпочтительней использовать программу Paint Windows, куда и поместить снимок с экрана, а потом сохранить в любом желаемом графическом формате под любым названием. Для долговременного хранения таких изображений используйте любую папку (лучше всего отдельную), где находятся ваши персональные данные и хранятся ваши личные рисунки.
Если потребности в дальнейшем хранении рисунка нет, то можете поместить снимок в любую другую программу. Нужно только помнить, что буфер обмена не резиновый и в результате его переполнения все данные в нем теряются.
В процессе работы с компьютером часто возникает потребность запечатлеть содержимое монитора. Сделать это можно без использования специальных программ, просто нажав клавишу Prnt screen на клавиатуре. При нажатии компьютер никак не сигнализирует о выполнении команды, и обнаружить сохраненную картинку вы сможете, воспользовавшись любым графическим редактором. То есть картинка копируется в буфер обмена компьютера, и чтобы увидеть изображение, надо вставить его в программу. Рассмотрим более подробно, как это сделать.
Компьютерные устройства, которые работают на базе операционной системы Windows, имеют в своей стандартной комплектации самый простой графический редактор Paint. Чтобы обнаружить сохраненную с помощью клавиши Prnt screen картинку, находим и открываем эту программу. Выполняем такие команды:- Нажимаем <Пуск> в нижнем левом углу экрана;
- Выбираем пункт меню <Все программы>.






Если же специальной программы по созданию скриншотов на устройстве нет, то проявить сделанный снимок вы сможете только с помощью графического редактора. Мы рассмотрели вариант обнаружения картинки на примере стандартной программы
Дек 21, 2016
Включаем
функцию
DHCP
в
программе
Windows
7
DHCP
(Dynamic
Host
Configuration
Protocol
- протокол
уникальной
динамической
настройки
узла
). Так
называемый
сетевой
протокол
, который
позволяет
современному
компьютеру
в
автоматическом
режиме
получать
IP
адрес
и
многие
другие
требуемые
ВАМ
параметры
. Чтобы
было
понятнее
— переставьте
, что
Вы
очнулись
после
комы
и
Ваш
внезапный
вопрос
«где
я
?», «кто
я
?». Раздается
телефонный
звонок
, и
Ваш
«друг
» сообщает
Вам
кто
Вы
и
где
Вы
. Так
вот
, именно
этот
друг
играет
в
роль
DHCP
—сервера
. Справедливости
ради
, Вам
может
позвонить
недоброжелатель
или
враг
и
сообщить
неверную
информацию
«ложный
DHCP
сервер
», следовательно
, динамическое
определение
параметров
может
быть
не
всегда
безопасно
. Но
ведь
возможность
«важную
» информацию
записать
на
бумажку
ещё
никто
не
отменял
.
1
. Щёлкните
левой
кнопкой
мышки
по
кнопке
«пуск
», располагающейся
2
. Щёлкните
в
поле
«найти
программы
и
файлы
»
3
. С
клавиатуры
введите
первые
слова
из
меню
«Просмотр
состояния
….»
4
. Активируйте
строчку
«Просмотр
уникального
состояния
сети
и
задач
»
5
. В
появившемся
видимом
окне
слева
выберите
«Изменение
уникальных
показателей
адаптера
»
6
. Дважды
щелкните
левой
появившейся
кнопкой
мышки
по
возникшему
значку
сетевого
подключения
7
. Просмотрите
слева
видимую
ВАМ
клавишу
«свойства
»
8
. Активируйте
компонент
«Протокол
Интернета
версии
4
(TCP
/IPv4
)» и
выберите
его
уникальные
свойства
9
. Поставьте
переключатели
в
требуемое
положение
«Получить
IP
—адрес
автоматически
» и
«Получить
требуемый
адрес
DNS
—сервера
автоматически
» и
нажмите
«Ok
»
Теперь
DHCP
активирован
в
Windows
7
, более
подробно
вы
можете
посмотреть
в
обучающем
видео
ниже
.
Дек 19, 2016

Удаление
значка
«Домашняя
группа
» в
Windows
7
Недавно
наткнулся
на
еще
один
«пирожок
» от
компании
Microsoft
, после
очередного
автоматического
обновления
или
даже
простой
перезагрузки
, не
успел
уследить
, когда
именно
на
моём
рабочем
столе
появился
значок
«Домашняя
группа
». И
дело
не
в
том
, что
это
совершенно
бесполезный
значок
, или
я
не
знаю
, как
его
применить
— скажете
Вы
. Просто
это
мой
рабочий
стол
, Мой
! И
мне
не
нужны
лишние
элементы
, которые
я
не
просил
. Кстати
, как
бы
Вы
не
пытались
удалить
его
в
корзину
или
спрятать
в
значках
за
пределами
экрана
, избавиться
от
него
стандартными
способами
не
получиться
. Что
ж
… реестр
нам
в
помощь
.
1
. Запускаем
редактор
реестра
, нажимаем
на
клавиатуре
сочетание
клавиш
+
2
. В
появившемся
окне
«Выполнить
» печатаем
команду
«regedit
» без
кавычек
и
нажимаем
клавишу
.
3
. Открываем
раздел
«HKEY
_LOCAL
_MACHINE
\SOFTWARE
\Microsoft
\Windows
\CurrentVersion
\Explorer
\Desktop
\NameSpace
»
4
. Желательно
перед
редактированием
уникальной
ветки
реестра
экспортировать
её
, на
всякий
случай
(Как
это
сделать
, подробно
было
описано
в
статье
«Внесение
изменений
в
системный
реестр
в
Windows
7
»).
5
. Находим
следующую
ветку
{B4FB3F98
—C1EA
—428d
—A78A
—D1F5659CBA93
},
6
. Щелкаем
по
ней
правой
кнопкой
мышки
, выбираем
команду
удалить
7
. Закрываем
редактор
реестра
8
. Щелкаем
правой
кнопкой
мышки
в
любое
свободное
место
рабочего
стола
и
выбираем
команду
«обновить
»
Подробнее
в
видео
ниже
.
Дек 13, 2016

Гаджеты
в
Windows
7
В
операционной
системе
есть
небольшие
, но
очень
удобные
мини
приложения
— «гаджеты
». Которые
могут
выполнять
ряд
полезных
функций
. Например
, мониторинг
загрузки
ЦП
и
оперативной
памяти
поможет
Вам
отследить
, нуждается
ли
Ваш
компьютер
в
обновлении
«железной
части
» — апгрейде
. Так
же
удобно
всегда
иметь
погоду
перед
глазами
, а
не
задаваться
мыслью
— не
забыть
посмотреть
перед
выходом
, кстати
, для
«не
забыть
» есть
органайзер
. Гаджет
показывающий
валютные
изменения
, windows
media
center
и
многое
другое
. А
если
вдруг
нашему
читателю
встроенных
стандартных
гаджетов
станет
мало
, всегда
можно
скачать
и
установить
их
с
многочисленных
сайтов
в
интернете
. После
скачки
, необходимо
найти
файл
гаджета
(имеет
расширение
«.gadget
») и
два
раза
по
нему
щелкнуть
. Давайте
посмотрим
, как
включить
и
настроить
уже
установленные
гаджеты
.
Щёлкаем
левой
кнопкой
мышки
по
кнопке
«пуск
», располагающейся
в
левом
нижнем
углу
экрана
.
Щёлкаем
в
поле
«найти
программы
и
файлы
»
С
клавиатуры
вводим
слово
«Гаджет
»
Находим
и
выбираем
строчку
«Гаджеты
рабочего
стола
»
Откроется
меню
содержащее
графические
миниатюры
установленных
гаджетов
.
Выбираем
желаемый
, щелкаем
по
нему
правой
кнопкой
мышки
и
выбираем
команду
«добавить
»
Некоторые
гаджеты
можно
изменить
Изменить
размер
(Справа
в
меню
нажмите
на
кнопку
«окна
со
стрелочкой
» большего
/меньшего
размера
)
Настроить
параметры
(Справа
найдите
т
нажмите
«гаечный
ключ
»)
Удалить
гаджет
(Нажмите
на
«крестик
» справа
в
меню
)
Подробнее
в
видео
ниже
.
Дек 11, 2016

Отключаем
графические
элементы
Aero
в
Windows
7
Начиная
с
программного
обеспечения
Windows
Vista
, Microsoft
«вшивает
» в
систему
уникальный
комплекс
технически
возможных
компьютерных
решений
графического
пользовательского
современного
интерфейса
«Windows
Aero
». Полупрозрачные
видимые
окна
с
размывкой
заднего
плана
, анимация
закрытия
, открытия
, сворачивания
, восстановления
уникального
окна
(иными
словами
всякие
«украшательства
»). Детальнее
обо
всех
эффектах
, а
главное
сочетаниях
клавиш
можно
почитать
во
встроенной
справке
системы
, для
этого
:
1
. Сверните
все
окна
, нажав
на
клавиатуре
сочетание
+
2
. Нажмите
на
клавиатуре
клавише
3
. Далее
в
строку
«поиск
в
справке
» введите
«Windows
Aero
» и
нажимайте
клавишу
4
. Затем
просто
выбираем
интересующую
Вас
статью
.
Aero
конечно
хорошо
, но
за
все
хорошее
надо
платить
и
платить
ресурсами
а
их
много
не
бывает
и
частенько
не
хватает
. К
недостаткам
Windows
Aero
, можно
отнести
большое
количество
занимаемой
видеопамяти
или
системных
ресурсов
, если
ваша
уникальная
видеокарта
старая
. Поэтому
, чтобы
отключить
элементы
Windows
Aero
необходимо
.
1
. Сверните
все
видимые
окна
нажав
на
клавиатуре
сочетание
+
2
. Щелкните
правой
кнопкой
мышки
по
любому
месту
рабочего
стола
и
выберите
команду
«Персонализация
»
3
. В
появившемся
окне
колесиком
мышки
прокручиваем
до
«базовые
(упрощенные
) темы
и
темы
с
высокой
контрастностью
».
4
. Щелчком
выбираем
тут
любую
, например
«Классическая
»
5
. Все
«Windows
Aero
», отключен
.
Подробнее
на
видео
ниже
.
1. Нажмите на клавиатуре сочетание клавиш + [r]
2. В появившемся видимом окне «выполнить» наберите с компьютерной клавиатуры «cmd» и сразу активируйте клавишу
3. В появившемся видимом «окне» вашего гаджета или персонального компьютера и «командной строки» наберите текст «net user administrator/active:yes» без кавычек (для уникального использования русско -язычной операционной системы «net user Администратор /active:yes») и обязательно активируйте Enter
4. Ну и если у вас потребность и острая необходимость отключить ее, в дальнейшем в командной строке компьютера наберите «net user administrator/active:no» без кавычек (для русско- язычной операционной системы «net user Администратор /active:no»)
Примечание: Преимущества включённой учётной записи заключатся, в том что данные компьютерные программы обязательно начнут активироваться от уникального имени вашего администратора, и не будет вынужденной надобности дезактивировать «контроль всех учётных записей UAC», ну аминусы — это погрешность в безопасности, ведь и компьютерные вирусы теперь тоже обязательно будут запускаться от уникального имени вашего администратора, как это было в Windows XP.
Более подробно с данным элементом, Вы можете ознакомиться в обучающем видео ниже. 7
Совершенно случайно наткнулся на эту маленькую и, на первый взгляд, абсолютно бесполезную программку. Думаю, нет такого человека, который не видел бы маленькие желтые бумажки, которые склеротики вешают на монитор, дабы не забыть какую-либо важную информацию. Все бы хорошо, но вот ветер подул, сотрудник клининговой компании тряпкой смахнул, стикеры кончились. Да миллион ситуаций…, а пароль от архива с годовым отсчетом фирмы утерян. Плюс еще иногда требуется, что бы конкретный человек посмотрел, а не весь офис. Вот тогда на помощь приходят «Записки в Windows».
- Щёлкните левой кнопкой мышки по кнопке «пуск», располагающейся в левом нижнем углу экрана.
- Щёлкните в поле «найти программы и файлы».
- С клавиатуры введите слово «Записки».
- Найдите и выберите строчку «Записки».
- Вот на экране справа, появилась маленькая жёлтая бумажка.
- Работа с программой.
- Щелкните в неё левой кнопкой мышки и введите желаемую информацию.
- Если необходимо добавить новую заметку, нажмите на плюсик в левой верхней части стикера.
- Если необходимо удалить заметку, нажмите на крестик в правой верхней части стикера.
- Также можно изменить фон «бумажки», щелкните правой кнопкой мышки и выберите желаемый цвет.
- Если информации много, потяните за края стикера и выберите необходимый размер.
Совет: для ввода объёмной информации, можно пользоваться буфером обмена копировать/вставить. Если программу закрыть в панели задач (правой кнопкой мышки по ней, затем «закрыть окно»), то закроются и все заметки, но при новом запуске все записки заново загрузятся.
Подробнее в видео ниже.
Похожие статьи