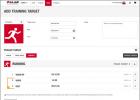Для подключения внешних обработок, отчетов, печатных форм для платформы 1С:Предприятие 8.2 разработан новый стандарт для работы в управляемом приложении (стандарт из подсистемы стандартных библиотек 8.2). Появились «фишки», которых не было до этого, а именно:
Расширен вид обработок: заполнение объекта, создание связанных объектов. Теперь в документах можно добавлять свои кнопки по заполнению всего документа, а также свои кнопки по вводу на основании.
Одна обработка может содержать сразу список несколько операций (команд), т.е. можно сделать одну обработку, где будет сразу несколько пунктов меню: печать и товарную накладной, печать товарного чека, печать гарантийного талона. (Примечание автора: раньше в старом стандарте, чтобы сделать такие вещи нужно было делать всё сразу (даже если не надо) и закрывать не нужно, либо рисовать свою форму, на который были необходимые кнопки для выбора необходимой операции)
Можно вводить на основании и заполнять объекты сразу на основании нескольких объектов, а не одного
Можно задавать расписание выполнение серверных команд (на сервере).
Можно задавать режим «Безопасный» или «Небезопасный», т.е. запускать обработку с учетом ограничением прав или игнорировать их (как под полными правами)
Можно задать режим использования: Не использовать, отладка, использовать. «Не использовать» - не в работе, «Отладка» - видно только администраторам, «Использовать в работе».
Можно включить использование в формах объекта и в форма списков
Можно привязать сразу ко всем объектам обработку или отчет.
Можно настроить быстрый доступ к определенным командам внешних обработок.
Есть возможность указать в каких разделах интерфейса должны появляться дополнительные обработки и отчеты.
Итак, что можно подключить к стандартным конфигурациям?
С точки зрения платформы можно подключать:
- внешние обработки (файлы с расширением “epf”) ;
- внешние отчеты (файлы с раширением «erf»).
С точки зрения прикладной области (конфигурации) можно подключать внешние обработки и отчеты с видом*:
- Дополнительная обработка
- Просто дополнительная обработка. Есть возможность настроить
- Дополнительный отчет
- Просто дополнительный отчет
- Заполнение объекта
- Свои кнопки по заполнению объектов (документа), ранее были только кнопки по заполнению табличной части.
- Печатная форма
- Дополнительная печатная форма (добаляется кнопка «Дополнительные печатные формы»)
- Отчет
- Отчет, прикрепляемый к объектам (к справочникам и документам).
- Создание связанных объектов
- Свой ввод на основании (в пункт меню «Ввод на основании» добавляется кнопка «Создание связанных объектов…»)
*на примере редакции «Управление небольшой фирмой ред. 1.2»
Разберем по порядку, как всё это работает. Для подключения внешних обработок и отчетов имеется стандарт, который описывает интерфейс взаимодействия со внешней обработкой и отчетом, причем есть общие требования для всех видов, а есть специфичные для каждого вида обработки или отчета.
Начнем с общих требований для всех видов обработок и отчетов. Для того чтобы создать подключаемую внешнюю обработку или отчет необходимо в модуле объекта объявить экспортную функцию СведенияОВнешнейОбработке(), которая должна заполнить структура, описывающее поведение. Пример этой функции:
Функция СведенияОВнешнейОбработке() Экспорт
РегистрационныеДанные = Новый Структура;
РегистрационныеДанные.Вставить("Наименование", "Пример использование внешних обработок 8.2.");
РегистрационныеДанные.Вставить("БезопасныйРежим", Истина);
РегистрационныеДанные.Вставить("Версия", "1.0");
//ДополнительнаяОбработка
//ДополнительныйОтчет
//ЗаполнениеОбъекта
//Отчет
//ПечатнаяФорма
//СозданиеСвязанныхОбъектов
РегистрационныеДанные.Вставить("Вид", "ДополнительнаяОбработка");
РегистрационныеДанные.Вставить("Информация", "Обработка сделано по новому стандарту подключения внешних обработок 8.2. Пример обработки ""Hello Word"" ");
///////////// команды /////////////////////////
тзКоманд = Новый ТаблицаЗначений;
тзКоманд.Колонки.Добавить("Идентификатор");
тзКоманд.Колонки.Добавить("Представление");
тзКоманд.Колонки.Добавить("Модификатор");
тзКоманд.Колонки.Добавить("ПоказыватьОповещение");
тзКоманд.Колонки.Добавить("Использование");
строкаКоманды.Идентификатор = "1";
строкаКоманды.Представление = "команда ""Hello Word"" (ОткрытиеФормы)";
строкаКоманды.Использование = "ОткрытиеФормы";
СтрокаКоманды = тзКоманд.Добавить();
строкаКоманды.Идентификатор = "2";
строкаКоманды.Представление = "команда ""Hello Word"" (ВызовКлиентскогоМетода)";
строкаКоманды.ПоказыватьОповещение = Истина;
строкаКоманды.Использование = "ВызовКлиентскогоМетода";
СтрокаКоманды = тзКоманд.Добавить();
строкаКоманды.Идентификатор = "3";
строкаКоманды.Представление = "команда ""Hello Word"" (ВызовСерверногоМетода)";
строкаКоманды.ПоказыватьОповещение = Истина;
строкаКоманды.Использование = "ВызовСерверногоМетода";
РегистрационныеДанные.Вставить("Команды", тзКоманд);
////////////// назначение (в каких объектах используется) /////////////////////////
//для печ.форм, заполнения, ввода свазанных объектов
//МассивНазначений = Новый Массив;
//МассивНазначений.Добавить("Документ.*"); // все документы назначаются
//МассивНазначений.Добавить("Документ.АвансовыйОтчет");
//МассивНазначений.Добавить("Документ.ЗаказПокупателя");
//РегистрационныеДанные.Вставить("Назначение", МассивНазначений);
Возврат РегистрационныеДанные;
КонецФункции
Итак как видно функция заполняет структуру РегистрационныеДанные, которая имеет следующие элементы (параметры):
- Команды – таблица значений, в которой перечисляются используемые команды. Колонки таблицы значений:
- Идентификатор – любая строка (идентификатор команды)
- Представление – описание команды
- Модификатор - строка (используется для дополнительных печатных форм)
- ПоказыватьОповещение – окно оповещение будет появляться перед началом и после окончание выполнения (для команд клиентских и серверных без формы)
- Использование – режим запуска обработки:
- ОткрытиеФормы – откроется форма обработки
- ВызовКлиентскогоМетода – вызов клиентского экспортного метода форма
- ВызовСерверногоМетода – вызов экспортной метода из модуля обработки
Наименование – краткое наименование обработки
Версия - информация о версии обработки
Безопасный режим – отвечает за то, должна ли обработка выполняться учитывая права пользователя. Если поставить значение «Ложь», то обработка или отчет будут выполняться без учета ограничений прав (как под полными правами). Это возможность появилась именно в 8.2, где при создании внешних обработок и отчетов вторым параметром указывается режим.
Вид – вид обработки или отчета. Возможные значения я перечислял вначале статьи, а возможные значения для установки в коде обозначены в комментарии
В зависимости от вида обработки или отчета, а также от режима запуска команды «Использование» вызываются методы определенные в модуле формы, модуле объекта. Список передаваемых параметров тоже отличается. Примеры вызовов и использования всех видов обработок прилагаю.
Рассмотрим создание внешнего отчета в 1с 8 без использования системы компоновки данных. Для создания внешнего отчета будем использовать конфигурацию Бухгалтерия 2.0, исходные данные: “Написать отчет по 62 счету бухгалтерского учета в который будут выводится обороты за указанный период в разрезе Контрагентов и Договоров контрагентов .
1. Создание отчета
В первую очередь создадим файл внешнего отчета, для этого зайдем в 1с 8 в режиме Конфигуратор , перейдем в меню Файл -> Новый , либо нажмем на пиктограмму Новый документ .
В списке выберем пункт Внешний отчет . После создания внешнего отчета зададим ему Имя(например ПростейшийОтчет ) и сохраним его на диск. Также добавим два реквизита: НачалоПериода и КонецПериода типа Дата , они понадобятся нам для ограничения временного интервала выборки данных при формировании отчета.

2. Создание макета внешнего отчета
Для формирования отчета в 1с 8 нужен макет, это шаблон для вывода данных в котором задаются все нужные параметры, рисуются таблицы и т.д. Добавим новый макет, для этого в дереве метаданных отчета выберем пункт Макеты и нажмем кнопку Добавить , при создании выберем для макета тип Табличный документ .

В нашем макете будет 4 области:
- Шапка — в эту область мы будем выводить наименование отчета, период за который он сформирован и шапку таблицы;
- ДанныеКонтрагент — в эту область мы будем выводит в таблицу данные по контрагенту;
- ДанныеДоговорКонтрагента — в эту область мы будем выводит в таблицу данные по договору контрагента;
- Подвал — в эту область мы будем выводить итоговые значения по всему отчету для полей Приход и Расход.
Приступим к созданию областей макета. Для того что бы создать область в макете выделите нужное количество строк и нажмите Меню Таблица -> Имена -> Назначить имя (Либо Ctrl + Shift + N ). В область Шапка напишем наименование отчета: Обороты 62 счета , нарисуем при помощи инструмента Границы шапку отчета, а так же зададим параметры НачалоПериода и КонецПериода . При помощи параметров в отчет можно выводить нужные данные, мы будем заниматься эти на следующем этапе разработки, а именно при написании программного кода отчета. Что бы создать параметр в макете выберите нужную ячейку, напишите в ней наименование параметра(без пробелов), щелкните по ней правой кнопкой мыши, в открывшемся меню выберите пункт Свойства . В свойствах ячейки на закладке Макет выберите заполнение Параметр .

После этого, в ячейке имя параметра будет заключено в угловые скобки(”<>“). В итоге область Шапка должна выглядеть так:

В области ДанныеКонтрагент создадим параметры для вывода наименования контрагента, а так же для прихода и расхода по 62 счету, при помощи инструмента Границы оформим область в виде строки таблицы.
В области ДанныеДоговорКонтрагента создадим параметры для вывода наименования договора, а так же для прихода и расхода по 62 счету, при помощи инструмента Границы оформим область в виде строки таблицы. Сделаем небольшой отступ перед параметром ДоговорКонтрагента (это можно сделать при помощи разбиения и объединения ячеек. Правой кнопкой мыши по ячейке -> Объединить или Разбить ячейку ), он нужен для того что бы в отчете было видно, что строка по договору находится ниже по иерархии чем строка по контрагенту.
В области Подвал создадим параметры для итогов по приходу и расходу.
В итоге мы должны получить такой макет:

3. Создание формы отчета
Для вывода данных, задания периода формирования и кнопки Сформировать нашему отчету потребуется форма. Для создания формы найдите в дереве метаданных внешнего отчета пункт Формы и нажмите кнопку Добавить . На первой странице конструктора формы не нужно вносить никаких изменений, следует просто нажать кнопку Далее .

На следующей странице конструктора выберем оба доступных реквизита(НачалоПериода , КонецПериода ) для расположения на форме.

В итоге у нас получится вот такая форма:

Но в таком виде она нас не устраивает, внесем в нее некоторые изменения:
- Перетащим кнопку Сформировать из нижней панели отчета на верхнюю(так будет удобнее для пользователя);
- Растянем форму по вертикали и горизонтали;
- Расположим поля НачалоПериода и КонецПериода по горизонтали;
- Добавим на форму элемент управления Поле табличного документа(в него и будет выводиться наш отчет), зададим ему имя ТабДок ;
- Создадим кнопку выбора периода(при ее нажатии будет выводиться диалог с удобным выбором нужного периода). Программный код для нее мы писать пока не будем, поэтому просто расположим кнопку рядом с полями периода.
В итоге наша форма будет иметь такой вид:

4. Программирование
После создания формы отчета приступим к программированию. Для начала создадим процедуру вывода диалога выбора периода(кнопку для этого мы уже создали на предыдущем этапе). Щелкнем правой кнопкой мыши на кнопке и выберем пункт меню Свойства , в свойствах кнопки перейдем на закладку События , где при помощи кнопки со значком лупы создадим процедуру Кнопка1Нажатие в модуле формы.

Переключатся между формой и ее модулем можно при помощи закладок внизу формы

Для вызова формы выбора периода воспользуемся типовой процедурой Бухгалтерии 2.0 из общего модуля РаботаСДиалогами — ОбработчикНастройкаПериодаНажатие , в нее в качестве параметров нужно передать реквизиты отчета НачалоПериода и КонецПериода .
Процедура Кнопка1Нажатие(Элемент) РаботаСДиалогами.ОбработчикНастройкаПериодаНажатие(НачалоПериода,КонецПериода); КонецПроцедурыТеперь перейдем к написанию кода, который будет формировать и выводить наш отчет. В модуле формы уже есть процедура КнопкаСформироватьНажатие , которая будет выполняться при нажатии кнопки Сформировать , там то мы и будем писать наш код. Начнем с инициализации нужных переменных. В первую очередь создадим переменную для поля табличного документа в которое мы будем выводить данные, это не обязательно, просто запись обращений к нему станет короче, а значит программный код будет более понятен для чтения.
ТабДок = ЭлементыФормы.ТабДок;
Получим макет внешнего отчета воспользовавшись функцией ПолучитьМакет(<ИмяМакета>) , в параметр ему передадим имя макета, и если такой макет существует, то функция его найдет.
Макет = ПолучитьМакет("Макет" );
После того как макет получен, создадим переменные для каждой из его областей, воспользуемся для этого методом макета ПолучитьОбласть(<ИмяОбласти>) .
ОбластьШапка = Макет.ПолучитьОбласть("Шапка" ); ОбластьДанныеКонтрагент = Макет.ПолучитьОбласть("ДанныеКонтрагент" ); ОбластьДанныеДоговор = Макет.ПолучитьОбласть("ДанныеДоговор" ); ОбластьПодвал = Макет.ПолучитьОбласть("Подвал" );
Очистим поле табличного документа. Это нужно для того что бы при каждом новом формировании отчета старые данные удалялись.
ТабДок.Очистить();
Теперь, когда инициализация переменных закончена, перейдем к поочередному заполнению и выводу областей макета. Начнем с шапки. Если вы помните мы создали в этой области два параметра НачалоПериода и КонецПериода , передадим туда значения периода формирования отчета, для этого воспользуемcя свойством Параметры области макета.
ОбластьШапка.Параметры.НачалоПериода = НачалоПериода; ОбластьШапка.Параметры.КонецПериода = КонецПериода;
Больше никаких действий с областью Шапка производитель не надо, поэтому выведем ее поле в табличного документа.
ТабДок.Вывести(ОбластьШапка);
Далее займемся написанием запроса к базе данных, при помощи которого возьмем обороты по счету 62 из регистра бухгалтерии Хозрасчетный . Определим переменную, в которой будет находиться наш запрос.
Запрос = новый Запрос;
Перед тем как приступить к написанию текста запроса передадим в него нужные параметры. Так как мы пишем запрос по счету 62 бухгалтерского учета, то в первую очередь создадим параметр для него
Запрос.УстановитьПараметр("Счет62" ,ПланыСчетов.Хозрасчетный.НайтиПоКоду("62" ));
Так же в запрос необходимо передать период формирования отчета. Не забываем, что для периода формирования у нас есть специальные реквизиты отчета, их и передаем в качестве параметров.
Запрос.УстановитьПараметр("НачалоПериода" ,НачалоПериода); Запрос.УстановитьПараметр("КонецПериода" ,КонецПериода);
Приступим к написанию текста запроса, делать это будем при помощи конструктора запросов. Во многих учебных пособиях пишут, что нужно уметь писать запрос и вручную и используя конструктор, но на практике это не так. В задачах, которые постоянно встречаются перед программистом 1С, приоритетом является быстрое и качественное написание кода, а при составлении запроса к базе в ручную этого достичь практически невозможно, вы будете тратить кучу драгоценного времени на то, что бы правильно воспроизвести все конструкции запроса, найти опечатки которые вы сделали при написании и т.п.. Поэтому не тратьте зря время на попытки писать запросы вручную, а пользуйтесь конструктором запросом. Он сэкономит ваше время и позволит без особых усилий писать сложные запросы. Что бы начать писать текст запроса напишем в коде:
Запрос.Текст = "" ;
После этого поставим курсор между кавычками, нажмем правую кнопку мыши и выберем пункт Конструктор запроса. Откроется окно конструктора запроса.

Теперь необходимо выбрать нужную нам таблицу базы данных 1С 8. Нам необходима виртуальная таблица Обороты регистра бухгалтерии Хозрасчетный . Найдем ее в левой части окна конструктора

Переместим ее в область Таблицы и займемся заполнением параметров. Для всех виртуальных таблиц запроса есть специальный набор параметров, позволяющих выбирать нужные данные из основной таблицы(в нашем случае основная таблица Регистр бухгалтерии Хозрасчетный ). Откроем окно параметров виртуальной таблицы.

Заполним параметры, периода которые мы передали в запрос. Что бы в тексте запроса использовать параметр следует перед его именем писать символ амперсанда(&)

Осталось заполнить условие по счету бух. учета. Для этого найдем в параметрах виртуальной таблицы строку УсловиеСчета и напишем там
Счет В ИЕРАРХИИ (&Счет62)
Также можно воспользоваться конструктором составления условий нажав на кнопку с тремя точками.

Больше никаких условий на виртуальную таблицу налагать не требуется, поэтому нажмем кнопку ОК в окне параметров виртуальной таблицы. Далее необходимо выбрать нужные нам поля из таблицы Хозрасчетной.Обороты (а именно: Контрагент, Договор контрагента, Приход и Расход ). Что бы посмотреть список полей доступных в выбранной нами таблице нажмет символ ”+“ возле ее названия. После этого перетащим нужные поля в самую правую область конструктора запросов, которая так и называется: Поля. Если открыть план счетов бухгалтерского учета, то мы увидим, что для счета 62 аналитика по Контрагенту — это Субконто1 , а по ДоговоруКонтрагента — Субконто2 .

Поэтому из полей виртуальной таблицы выбираем Субконто1 и Субконто2 . Так как нам необходим приход и расход по сумме, то выбираем также поля СуммаОборотДт и СуммаОборотКт

Заполним псевдонимы выбранных нами полей, для этого перейдем на закладку Объединения/Псевдонимы и зададим нужные имена полей.

Так как в нашем отчете данные будут выводиться иерархично(Контрагент на первом уровне, а все его договоры на втором), то настроим вывод данных в иерархии при помощи Итогов. Перейдем в конструкторе на закладку Итоги . В группировочные поля перетащим последовательно Контрагент и ДоговорКонтрагента , а в итоговые Приход и Расход .

На этом работа в конструкторе запроса завершена, нажимаем кнопку ОК и видим, что текст нашего запроса появился в программном коде.
Запрос.Текст = "ВЫБРАТЬ | ХозрасчетныйОбороты.Субконто1 КАК Контрагент, | ХозрасчетныйОбороты.Субконто2 КАК ДоговорКонтрагента, | ХозрасчетныйОбороты.СуммаОборотДт КАК Приход, | ХозрасчетныйОбороты.СуммаОборотКт КАК Расход |ИЗ | РегистрБухгалтерии.Хозрасчетный.Обороты(&НачалоПериода, &КонецПериода, Счет В ИЕРАРХИИ (&Счет62),) КАК ХозрасчетныйОбороты |ИТОГИ | СУММА(Приход), | СУММА(Расход) |ПО | Контрагент, | ДоговорКонтрагента" ;
После того как мы закончили написание запроса, приступим к заполнению областей ДанныеКонтрагент , ДанныеДоговорКонтрагент и Подвал . Все эти области мы заполним данными полученными при выполнении запроса. Так как наш запрос содержит группировки(Контрагент и ДоговорКонтрагента ) выберем из него данные следующим образом:
ВыборкаКонтрагент = Запрос.Выполнить().Выбрать(ОбходРезультатаЗапроса.ПоГруппировкам);
Таким образом мы получим записи с итогами по всем контрагентам.
Перед тем как обходить данные выборки при помощи цикла инициализируем переменные предназначенные для подсчета общих итогов по отчету:
ИтогоПриход = 0; ИтогоРасход = 0;
Для того чтобы данные отчета выводились с иерархией(и разворотами по ”+“) зададим начало автогруппировки строк табличного документа:
ТабДок.НачатьАвтогруппировкуСтрок();
Все приготовления закончены, теперь приступим к обходу результатов запроса. Обход будем осуществлять при помощи цикла Пока
Пока ВыборкаКонтрагент.Следующий() Цикл КонецЦикла ;В начале цикла обнулим параметры Приход и Расход области ДанныеКонтрагент . Для чего это нужно? Представим ситуацию, что по контрагенту Дядя Вася , приход 10, а расход 5, а для за ним следующего контрагента Дядя Петя нет ни прихода ни расхода, в таком случае если мы не обнулим параметры Приход и Расход , то по в строке по контрагенту Дядя Петя попадет приход 5 и расход 10.
ОбластьДанныеКонтрагент.Параметры.Приход = 0; ОбластьДанныеКонтрагент.Параметры.Расход = 0;
После этого заполняем область ДанныеКонтрагент данными элемента выборки
ЗаполнитьЗначенияСвойств(ОбластьДанныеКонтрагент.Параметры,ВыборкаКонтрагент);
После заполнения данным можно выводить область в Табличный документ , Так как мы используем автогруппировку строк, то нужно указать уровень строки в группировке(в нашем отчете будет два уровня, для контрагентов первый для договоров второй).
ТабДок.Вывести(ОбластьДанныеКонтрагент,1);
Теперь для данного контрагента сделаем выборку по его договорам.
ВыборкаДоговорКонтрагента = ВыборкаКонтрагент.Выбрать(ОбходРезультатаЗапроса.ПоГруппировкам);
Обход будем осуществлять при помощи цикла Пока .
Пока ВыборкаДоговорКонтрагента.Следующий() Цикл КонецЦикла ;В цикле по договорам контрагентов обнулим параметры Приход и Расход , заполним область ДанныеДоговор из выборки и выведем ее в табличный документ на второй уровень записей.
ОбластьДанныеДоговор.Параметры.Приход = 0; ОбластьДанныеДоговор.Параметры.Расход = 0; ЗаполнитьЗначенияСвойств(ОбластьДанныеДоговор.Параметры,ВыборкаДоговорКонтрагента); ТабДок.Вывести(ОбластьДанныеДоговор,2);
Также в этом цикле к переменным расчета итоговых значений по приходу и расходу прибавим текущие значения.
ИтогоПриход = ИтогоПриход + ВыборкаДоговорКонтрагента.Приход; ИтогоРасход = ИтогоРасход + ВыборкаДоговорКонтрагента.Расход;
На этом вывод данных в области ДанныеКонтрагент , ДанныеДоговорКонтрагент завершен, осталось завершить автогруппировку строк табличного документа.
ТабДок.ЗакончитьАвтогруппировкуСтрок();
Полностью циклы отвечающие за вывод данных в области ДанныеКонтрагент и ДанныеДоговорКонтрагент выглядят так:
ТабДок.НачатьАвтогруппировкуСтрок(); Пока ВыборкаКонтрагент.Следующий() Цикл ОбластьДанныеКонтрагент.Параметры.Приход = 0 ; ОбластьДанныеКонтрагент.Параметры.Расход = 0 ; ЗаполнитьЗначенияСвойств(ОбластьДанныеКонтрагент.Параметры,ВыборкаКонтрагент); ТабДок.Вывести(ОбластьДанныеКонтрагент,1 ); ВыборкаДоговорКонтрагента = ВыборкаКонтрагент.Выбрать(ОбходРезультатаЗапроса.ПоГруппировкам); Пока ВыборкаДоговорКонтрагента.Следующий() Цикл ОбластьДанныеДоговор.Параметры.Приход = 0 ; ОбластьДанныеДоговор.Параметры.Расход = 0 ; ЗаполнитьЗначенияСвойств(ОбластьДанныеДоговор.Параметры,ВыборкаДоговорКонтрагента); ТабДок.Вывести(ОбластьДанныеДоговор,2 ); ИтогоПриход = ИтогоПриход + ВыборкаДоговорКонтрагента.Приход; ИтогоРасход = ИтогоРасход + ВыборкаДоговорКонтрагента.Расход; КонецЦикла ; КонецЦикла ; ТабДок.ЗакончитьАвтогруппировкуСтрок();
Осталось вывести итоговые данные в область Подвал и вывести саму область в Табличный документ .
ОбластьПодвал.Параметры.ИтогоПриход = ИтогоПриход; ОбластьПодвал.Параметры.ИтогоРасход = ИтогоРасход; ТабДок.Вывести(ОбластьПодвал);
На этом процесс написания внешнего отчета для 1С 8 без использования СКД завершен. Теперь его можно сформировать в режиме 1С:Предприятие 8 и добавить в справочник ВнешниеОбработки Файл отчета рассмотренного в статье вы можете скачать по .
Смотрите видео по созданию внешней печатной формы для управляемого приложения:
Создание отчетов – одна из основных функций любой учетной системы. Какие виды отчетов в 1С Бухгалтерия 3.0 существуют, как происходит настройка отчетов в 1С Бухгалтерия 8.3 и какие существуют инструменты, для создания новых отчетов – мы рассмотрим сегодня.
Виды стандартных отчетов
В бухгалтерской программе фирмы 1С изначально предустановлен широкий спектр отчетов, которые позволяют получать всю необходимую информацию. Их полный перечень представлен в разделе «Отчеты/Стандартные отчеты»:
Также в каждом разделе программы представлены другие виды стандартных отчетов, например, отчеты по зарплате в 1С 8.3 хранятся в разделе «Зарплата и кадры/Отчеты по зарплате».
В каждом отчете существует возможность «донастройки» отчета, а именно, можно добавить или убрать некоторые дополнительные поля, добавить группировку, отбор и т.д.
Рассмотрим вариант настройки на примере добавления дополнительного поля в стандартный отчет «Оборотно-сальдовая ведомость по счету» (выбираем 10 счет). Для этого с кнопки «Показать настройки» перейти на «Дополнительные поля», добавить новое поле, и в форме выбора перейти на нужное нам поле, например, для отражения в отчете артикула номенклатуры выбираем поле «Артикул», которое находится внутри поля «Номенклатура» (для раскрытия поля требуется нажать «+»):

После нажатия «Сформировать» появляется выбранное нами дополнительное поле.
Для примера рассмотрим ситуацию, когда в отчет требуется включить весь перечень номенклатуры, содержащей в наименовании слово «сапог». Что для этого нужно сделать? По нажатию «Показать настройки», переходим на вкладку «Отбор», добавляем новое поле, а в появившимся окне, раскрыв «+» поле «Номенклатура», выбираем «Наименование».

После формирования отчета получаем номенклатуру, которая содержит в наименовании только заданное нами значение.
Формирование отчетов в разрезе документов
В разделе «Стандартные отчеты» существует универсальный отчет, который позволяет вывести информацию из таких объектов конфигурации, как:
- Документ;
- Справочник;
- Регистр накопления;
- Регистр сведений;
- Регистр расчета.
Рассмотрим примеры ситуаций, когда отчет поможет пользователю не прибегать к разработке внешних отчетов, а использовать типовой механизм настроек.
Например, нам нужно сформировать отчет, в котором будут отражены все поступившие товары от конкретного контрагента за определенный период. Для этого в шапке отчета выбираем из выпадающего списка вид объекта – «Документ», тип объекта – «Поступление (акты, накладные)», и указываем вид – «Товары».


*Поля Контрагента там изначально нет.
В поле «Вид сравнение» устанавливаем «Равно», в «Значение» выбираем нужного контрагента из справочника.

В верхней части отчета указываем нужный период и формируем отчет.

Для сделанных нами настроек можно сделать сохранение: для этого нажимаем кнопку «Еще/Сохранить».
Рассмотрим ситуацию, когда для корректного формирования регламентированной отчетности требуется проверить все движения по регистру «Раздельный учет НДС» в разрезе документов.
Для этого в шапке отчета выбираем из выпадающего списка вид объекта – «Регистр накопления», в следующем поле выбираем тип объекта – «Раздельный учет НДС», в последнем поле выбираем вид – «Остатки и обороты».
Для того чтобы в отчете информация отражалась в разрезе документов, по кнопке «Показать настройки» переходим в настройки отчета, далее – на вкладку «Показатели», добавляем новое поле и в появившемся окне выбираем поле «Регистратор» («регистратором» называется документ, которым было сформировано движение по регистру накопления). Вновь добавленное поле по умолчанию отражается в нижней части списка полей: с помощью «синих стрелок» переносим поле «Регистратор» в верхнюю часть списка.

В данной статье мы рассмотрели, какие существуют варианты работы с отчетностью в 1С Бухгалтерия 8, как пользоваться настройками отчета и какую информацию можно получить, используя универсальный отчет.
Работа с программными продуктами, поставляемыми фирмой 1С предполагает не только ввод и систематизацию первичной информации (заполнение справочников и своевременное внесение документов), но и формирование на основе этих данных различных печатных форм. Для этих целей создан специальный объект – отчеты. Отчеты в 1С помогают провести анализ текущей ситуации в компании в разрезе различных показателей и предоставляют возможность принять на основании этой информации грамотные управленческие решения.
Отчеты и обработки
Вообще говоря, между этими двумя типами объектов нет существенных различий:
- Они могут содержать макеты печатных форм;
- Они могут иметь в своих модулях процедуры для внесения изменения в информацию;
- Они могут быть внутренними и встроенными;
- Внешние отчеты и внешние обработки в типовых конфигурациях хранятся в одном и том же справочнике.
Условно разделить отчет и обработку можно по принципу использования. Компоновка необходима для вывода информации в удобном для пользователя виде, обработка создается для внесения изменений в базу данных. Дополнительно в выводимых таблицах можно указать основную схему компоновки, которая будет служить для формирования внешнего вида возвращаемых документов, а также настройки для хранения параметров.
Физически рассматриваемые в статье объекты от внешней обработки различаются расширением файла:
- Внешняя обработка – epf;
- Внешний отчет – erf.
Внешние и встроенные отчеты
Если внимательно посмотреть на дерево любой конфигурации в 1С, можно заметить, что там также есть ветка отчетов (Рис. 1)
Различий между внешними и внутренними обработчиками практически никаких нет. Более того, любой ert файл можно встроить в конфигурацию и наоборот, встроенный механизм можно выгрузить во внешний ресурс. К примеру, если мы захотим внести изменения в стандартный обработчик «АнализВзносовВФонды», мы должны вызвать контекстное меню соответствующего объекта и выбрать подменю «Сохранить как внешнюю…» (Рис. 2)
 Рис. 2
Рис. 2
Обратное действие вызывается подменю «Заменить на внешнюю», но для этого конфигурация должна быть открыта для изменения.
Единственное отличие встроенного объекта в том, что к нему можно обратиться из программного кода модулей, для внешнего отчета это достаточно сложно сделать, если не внести его в соответствующий справочник.
Создание внешнего отчета
Создать внешний отчет можно только в режиме Конфигуратора, для этого обязательно понадобится знание встроенного языка программирования и, скорее всего, умение работать с языком и конструктором запроса.
В принципе, у программиста есть две возможности скомпоновать данные, извлеченные из таблиц базы данных:
- Использовать механизм системы компоновки данных (СКД);
- Программно заполнить табличный документ, используя заранее подготовленный макет.
Во втором случае разработчику придется самостоятельно продумывать интерфейс, отборы, группировки и другие вещи, которые в СКД можно создавать по ходу работы пользователя.
Но, независимо от выбранного механизма, начинать надо из меню «Файл», подменю «Новый». Перед разработчиком открывается меню выбора создаваемого объекта (Рис. 3).
 Рис. 3
Рис. 3
 Рис. 4
Рис. 4
Здесь мы видим:
- Имя, которое максимально точно резюмирует назначение объекта;
- Синоним и комментарий – предназначены для полного описания;
- Основная схема компоновки – здесь можно задать схему, которая будет использоваться для вывода отчета на печать;
- Кнопка «Открыть схему…» открывает конструктор результата обработки;
- Окно описания форм, реквизитов и макетов.
По кнопке «Действия» можно открыть модуль создаваемого объекта.
Схема компоновки
Использование СКД для создания отчета значительно упрощает работу разработчика:
- Не надо продумывать и создавать форму объекта;
- Отборы, группировки, колонки выводимой формы можно динамически менять в пользовательском режиме;
- Есть возможность создания и хранения нескольких вариантов формирования итоговой таблицы.
Именно поэтому в современных решениях схема компоновки данных пользуется все большей популярностью. Если нажать соответствующую кнопку, перед разработчиком открывается конструктор СКД. (Рис. 5)
Рис.  5
5
Хранится схема в макетах объекта.
Кроме внутренних и встроенных отчетов, существует еще одна возможность хранения и обращения к этим объектам – справочник «Дополнительные обработки».
Регистрация внешних объектов в базе данных
Для управляемых форм, на которых основаны современные программные продукты 1С, значительно изменилась форма регистрации внешних обработок в базе данных.
Если раньше (на обычных формах) достаточно было в соответствующем справочнике создать новый элемент, указать тип хранимого обработчика и определить путь к файлу формата ert, то на управляемых формах регистрация происходит из модуля регистрируемого объекта.
Для этого в модуле обработчика должна быть определена экспортная функция СведенияОВнешнейОбработке. (Рис. 6)
 Рис. 6
Рис. 6
На Рис.6 приведен приблизительный набор команд, который позволит зарегистрировать файл в справочнике.
Кроме функцию со сведениями здесь представлены: еще одна процедура (ДобавитьКоманду) и функция (ПолучитьТаблицуКоманд). Их содержание показано на Рис. 7
 Рис. 7
Рис. 7
Необходимость настройки внешних отчетов может возникать в случаях оперативного изменения соответствующих отчетных форм. Ведь государственные органы, утверждающие соответствующие бланки, не всегда учитывают то, что хозяйствующим субъектам нужно время для подготовки отчетной формы. Автор - С.А.Харитонов.
В типовых конфигурациях для "1С:Предприятия 8", выпускаемых фирмой "1С", формы регламентированной отчетности входят в состав конфигураций и выпускаются вместе с релизами конфигураций. Однако когда возникает необходимость - например, вступает в силу новая редакция формы отчетности, - фирма "1С" выпускает такие формы отчетности в виде внешних отчетов "1С:Предприятия 8" (файлов с расширением *.erf).
Использование внешних отчетов является временным решением, которое следует использовать только до выхода релиза конфигурации, в котором будут встроены необходимые изменения. Поэтому на использование внешних отчетов накладываются определенные ограничения:
- при выпуске внешнего отчета оговаривается, с каким релизом конфигурации он может использоваться;
- не гарантируется поддержка внешним отчетом предыдущих релизов конфигурации;
- при работе пользователя с конфигурацией нельзя использовать более одной версии внешнего отчета;
- открытие формы отчета выполняется более продолжительное время, по сравнению с отчетом, реализованным как объект конфигурации;
- выгрузка данных отчета в электронном виде выполняется намного медленнее и др.
Список внешних отчетов, выпущенных для конкретного релиза конфигурации, можно увидеть на странице конфигурации сайта поддержки пользователей программ "1С:Предприятия 8" по адресу www.users.v8.1c.ru (в разделе Сводная информация необходимо в столбце с номерами версий кликнуть на интересующий номер) или в форме Информация об обновлениях (вызывается кнопкой Информация об обновлениях верхней командной формы ), если в информационной базе включен сервис оповещений регламентированной отчетности.
В этой же форме можно щелкнуть по наименованию внешнего отчета, чтобы скачать его к себе на компьютер.
Как правило, отчеты распространяются в виде архива RAR. Для работы с внешним отчетом архив необходимо распаковать.
В архиве вместе с файлом внешнего отчета содержится текстовый файл с описанием назначения отчета и порядка его подключения.
Если внешний отчет предназначен для замены регламентированного отчета, уже существующего в конфигурации, его можно подключить к информационной базе, просто открыв отчет в режиме "1С:Предприятие" (меню Файл - Открыть ).
При открытии будет задан вопрос Зарегистрировать внешний регламентированный отчет в информационной базе ? После ответа Да внешний отчет будет зарегистрирован в информационной базе и сразу открыт для создания нового отчета.
Если ответить Нет , отчет не будет зарегистрирован, но также будет открыт для создания нового отчета. С таким отчетом можно будет выполнить все действия - создание, заполнение, печать - но созданный отчет нельзя будет сохранить в информационной базе.
Если внешний отчет является новым видом регламентированного отчета, автоматически зарегистрироваться в информационной базе отчет не сумеет: такой режим необходимо подключить вручную. Указания по подключению также имеются в текстовом файле, содержащемся в архиве, полученном с сайта "1С".
Для использования внешнего отчета пользователю необходимо указать, что для данного регламентированного отчета будет использоваться не внутренний объект конфигурации, а внешний отчет.
Для регистрации внешнего отчета как нового вида регламентированных отчетов в справочнике Регламентированные отчеты необходимо (см. рис. 1):
1) перейти в группу справочника, в которой будет располагаться отчет нового
вида;
2) создать новый элемент справочника, нажав кнопку Добавить
в верхней
командной панели формы справочника;
3) в форме элемента справочника заполнить наименование, которое будет выдаваться
в справочнике Регламентированные отчеты
и в списке видов отчетов формы
Регламентированная и финансовая отчетность
. Желательно также заполнить
описание вида отчета;
4) переключатель Использовать
установить в положение файл и указать,
какой файл следует использовать в качестве внешнего отчета. После нажатия кнопки
ОК
в диалоге открытия файла в поле файл формы элемента справочника
будет указано полное имя этого внешнего отчета.
Рис. 1. Регистрация внешнего отчета
После нажатия кнопки Записать внешний отчет сохраняется в информационной базе, после этого полное имя внешнего файла заменяется текстом Отчет загружен в ИБ .
То же самое происходит при нажатии кнопки ОК , при этом форма элемента справочника Регламентированные отчеты закрывается.
Для тех элементов справочника, для которых используются внешние отчеты, в форме списка справочника после наименования отчета добавляется строка (внешний).
После того, как внешний отчет загружен в информационную базу, сам файл внешнего отчета уже не нужен, и его можно удалить.
Работа с регламентированным отчетом, использующим внешний отчет, ничем не отличается от работы с объектом конфигурации, кроме "замедленной реакции" при открытии и при выгрузке данных отчетности в электронном виде.
В качестве признака внешнего отчета в правой части верхней командной панели выводится красная информационная надпись Внешний отчет .
В любой момент можно вернуться к использованию "внутреннего" объекта конфигурации. Для этого в форме элемента справочника для требуемого регламентированного отчета необходимо поставить переключатель Использовать в положение объект и сохранить элемент справочника.
Сам внешний отчет не удаляется из информационной базы, поэтому возможно и обратное действие. Для удаления отчета из информационной базы необходимо выполнить следующее:
1) в справочнике Регламентированные отчеты
найти регламентированный
отчет, для которого подключен внешний отчет, - у такого отчета после наименования
отчета будет добавлена строка (внешний);
2) открыть элемент справочника для редактирования обязательно кнопкой Изменить
текущий элемент
;
3) в поле выбора внешнего отчета нажать кнопку Х (Очистить)
. После
ее нажатия текст Отчет загружен в ИБ
очищается, это является признаком
того, что отчет будет удален из информационной базы;
4) закрыть форму элемента справочника нажатием кнопки ОК
.
Удаление отчета выполняется при сохранении элемента справочника.
В случае необходимости отчет, загруженный в информационную базу, можно сохранить в файл на диске. Для этого в форме элемента справочника Регламентированные отчеты необходимо щелкнуть по ссылке с текстом Выгрузить внешний отчет в файл . Будет открыт стандартный диалог сохранения файла. По умолчанию в качестве имени файла предлагается имя соответствующего объекта конфигурации.
Важно отметить, что в одном сеансе работы пользователя с информационной базой нельзя использовать более одной версии внешнего отчета: например, если пользователь уже работает с регламентированным отчетом, который является внешним отчетом, и загрузил в справочник Регламентированные отчеты другую версию этого внешнего отчета (например, с добавленным автозаполнением), для использования этой версии отчета ему нужно завершить сеанс работы в режиме "1С:Предприятие", после чего сразу начать новый сеанс.
Похожие статьи