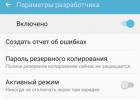Одна из приятных особенностей macOS – удобный и наглядный встроенный инструмент для мониторинга данных, занимающих дисковое пространство компьютера. Если вам нужно узнать какими приложениями вы давно не пользуетесь, удалить ненужные приложения или просто посмотреть какие данные занимают драгоценные гигабайты и мегабайты данных, то сделайте следующее:
1) Откройте меню «Apple», выберите пункт «Об этом Mac».


Перед вами окажется окно, предоставляющего общий отчет о приложениях, сервисах и типов данных, занимающих свободное пространство на вашем компьютере. Важное примечание, в этом окне отображаются данные только того пользователя, который в данный момент используют систему. Данные остальных пользователей собираются во вкладке «Другие пользователи», но доступ к ней получить нельзя.

Если вам необходимо удалить какое-нибудь приложение, то перейдите в соответствующую вкладку. Здесь можно отсортировать данные по размеру, названию и частоте использования. Чтобы удалить приложение достаточно нажать на его иконку правой кнопкой. При удалении приложения подобным способом, macOS удаляет все его данные из корневой директории, сохраняя данные, которые хранятся в других папках. Поэтому, если вы не хотите удалять эти данные вручную, то можно воспользоваться профессиональным софтом для удаления приложений и их данный в macOS. Например, CleanMyMac .

Также из стандартного меню управления дисковым пространством можно очистить корзину, инициировать процедуру загрузки библиотеки фотографий в облачное хранилище iCloud, очистить кэш почты и провести ряд других процедур.
Современные модели Mac оснащаются быстрыми, но довольно скромными по объему SSD-накопителями. 128 или 256 Гб быстро забиваются полезными данными, играми, документами и контентом.
Со временем появляется нехватка свободного места, быстрая очистка не дает результатов, а анализ загруженности системы указывает главного пожирателя пространства – раздел «Другое» .
Что попадает в категорию «Другое»

- документы, которые хранятся на диске или в кэше приложений (например, при автоматическом сохранении);
- архивы и образы дисков;
- временные файлы и данные пользователя;
- файлы библиотек, кэш приложений, плагины, дополнения и расширения программ;
- файлы виртуальных машин.
Как видите, перечень довольно обширный, прочитав его, в памяти сразу возникает несколько ассоциаций.
Возможно, где-то сохранили пару установочных архивов для программ или игр, сделали резервную копию документов либо устанавливали вторую ОС через виртуальную машину, а потом банально забыли об этом.
Почему не стоит доверять автоматическим «клинерам» и «оптимайзерам»

Утилиты-клинеры, самой популярной из которых является CleanMyMac , не позволяют в полной мере удалять весь системный кэш и мусор.
Я лично не имею ничего против утилиты от MacPaw , но сам давно отказался от её использования.
Разработчики подобных программ закладывают в алгоритмы очистки все места и закоулки macOS, которые следует проверять при поиске мусора и кэша. Если предоставить программе слишком большое пространство, велика вероятность удаления нужных данных. Так программисты указывают пути и папки, в которые по умолчанию сохраняют свои данные и документы большинство программ.

После очередного обновления сторонние приложения могут начать использовать другую папку или местоположение временной директории, а утилита для очистки уже не будет знать, где искать этот мусор.
Разработчики клинеров стараются держать руку на пульсе и регулярно обновлять подобные данные, но уследить за всеми приложениями просто невозможно.
Иногда у разработчиков просыпается жадность и новые правила очистки они называют ключевым обновлением, требуя оплату лицензии даже у текущих пользователей программы.
Для максимально эффективной очистки системы без ручной чистки и удаления не обойтись.
Как искать «Другое» на Mac

Вместо автоматического «клинера» лучше обзавестись толковым «информером». Давно пользуюсь утилитой , которая наглядно отображает структуру файлов и папок в системе. С её помощью в пару кликов можно оказаться в самой «прожорливой» директории и вручную очистить её.
Разработчикам подобных приложений нет смысла обманывать и наживаться на платных обновлениях. По сути утилита лишь выводит диаграмму занятого места, а что именно удалять – решает сам пользователь.
1. Для начала просмотрите паку Загрузки и Документы на предмет больших файлов, архивов документов или недокачанных данных.

2. Посмотрите папку с кэшем по пути ~/Library/Caches/. Там часто хранятся данные даже давно удаленных программ и игр.

3. При помощи Смарт-папки можете отыскать самые больший файлы в системе (создайте умную папку с фильтром на размер файла больше 150-200 Мб).
4. Попробуйте утилиту DaisyDisk (есть бесплатная пробная версия) для поиска мусора в системе.
Есть еще одна причина «исчезновения» памяти на Mac
Иногда определенный объем дискового пространства не занят никакими данными, а система просто не воспринимает его.
Такое происходит, если на Mac давно не производили чистую установку macOS, а лишь обновлялись поверх установленной системы.
Нужно произвести проверку диска на ошибки штатными средствами.
1. Отключите систему шифрования FileVault на время проверки и устранения ошибок.

Перейдите в и перейдите на вкладку FileVault. Нажмите на значок замка и введите пароль администратора. Отключите FileVault.
2. Загрузите Mac в Безопасном режиме . Для этого в самом начале загрузки компьютера зажмите клавишу Shift .

Компьютер загрузится из специальной области на диске. Так можно быстро протестировать системный раздел на предмет ошибок.
3. Воспользуйтесь Дисковой утилитой . Запустите приложение из меню безопасного режима, выберите системный диск и перейдите в раздел Первая помощь .

Запустите проверку диска и дождитесь её завершения. Если в процессе появятся ошибки, воспользуйтесь кнопкой Исправить диск .
4. После окончания процедуры проверки перезагрузите Mac и не забудьте заново включить шифрование FileVault (Системные настройки – Защита и безопасность ).
Когда скачиваешь несколько фильмов или сериалов, а затем их удаляешь после просмотра, то может появиться вопрос, а куда пропало свободное место на диске Mac’а?
То есть даже после удаления файлов, место на диске может не освободиться. То же самое может произойти и не при удалении файлов, а при перемещении их на внешний диск.
Очень актуальная проблема для людей работающих с графикой. При работе с видео, например, в кэше может сохраняться и по 10, и по 25 гБ — это не предел, все зависит от объема исходных материалов. При работе с 3D софтом цифры немного поменьше.
А теперь можете задуматься если каждая программа находящаяся на компьютере, делает для себя записи, какой объем они могут забрать с жесткого диска. А если к этому еще прибавить файлы в корзине, устаревшие резервные копии Time Machine, файлы которые копируются iTunes в мои документы, кэши Браузеров(Safari, Chrome, Yandex и др.) — цифра набегает не малая.
У вас еще остались вопросы Куда девается место на диске? Думаю сейчас уже у вас появился другой вопрос, как все это очистить!
Очищаем диск от временных файлов и кэша программ
Очищаем корзину
В некоторых случаях может появится сообщение о невозможности удаления файлов, связано это с тем, что файлы даже при перемещении в корзину продолжают использоваться программами такими как Bittorent, Skype и др..
Решается выключением запущенных сторонних программ либо перезагрузкой, если эти программы не установлены у вас в автозапуск!
Завершите все запущенные приложения с помощью комбинации клавиш Cmd +Q .
Кстати, для очистки корзины тоже есть удобное сочетание клавиш.
Когда вы находитесь в приложении Finder, достаточно нажать Shift + Option + Command + Delete и корзина очистится сразу без подтверждения.
Чтобы очистить корзину со всплывающим окном подтверждения, надо нажать: Shift + Command + Delete
Хотя я думаю, что вы это уже сделали, поэтому перейдём к более интересным действиям.
Очистка кэша Браузеров
Если вы много времени проводите в интернете и никогда не чистили кэш и куки браузеров, то они могут занимать совсем не малый объем на вашем жестком диске. Очистка в разных типах браузеров однотипна, но имеет небольшие отличия!
Safari . В левом углу(рядом с яблоком) нажимаем на safari и выбираем очистить историю, важным моментом является в следующем окне выбрать «Всю историю».

Хром и Яндекс . Похожая ситуация. Справа в углу жмем на кнопку с точками — история- история-очистить историю. Выбираем все кроме сохраненных паролей, за все время и чистим.

В остальных браузерах аналогично…
Чтобы очистить кэш от других программ не всегда доступен такой простой способ.
- Используем утилиту для очистки кэша и временных файлов. Например CCleaner , он очистит всю временную информацию за вас.
- Откройте окно Finder и с помощью комбинации Shift +Cmd +G перейдите в каталог ~/Library/Caches , выделите все файлы и папки с помощью Cmd +A и переместите все в Корзину . Ели потребуется, введите свой пароль.
- Еще раз с помощью комбинации клавиш Shift +Cmd +G , перейдите теперь уже в папку /Library/Caches . Сделайте все то же самое – удалите все файлы и папки.
После очищаем корзину и перезагружаемся!
Продолжаем освобождать свободное место на диске Mac
На ноутбуках Mac, начиная с OS X Lion (10.7), в случае если у вас включена Time Machine, то вместе с ней должна была включиться функция создания снапшотов файловой системы, которые ещё называются локальными резервными копиями. Цель этой функции дополнить резервные копии Time Machine, когда внешний диск или Time Capsule, на котором вы настроили хранить резервные копии, не подключен.
Вообще, довольно полезная функция, надо заметить, потому что если удалить что-то действительно важное, а на диске с Time Machine этого нет, то можно очень сильно расстроиться.
С другой стороны, когда ты не в курсе такой заботы о твоих файлах, а после удаления файлов место на диске остаётся занятым, то можно тоже начать нервничать и плохо спать.
Если верить сайту поддержки Apple , когда на диске остаётся свободного места:
- менее 20%, то Time Machine начинает удалять снапшоты, начиная с самых старых;
- менее 10% или менее 5 ГБ, то Time Machine удаляет все локальные резервные копии, за исключением самой последней (новой) и прекращает создание снапшотов.
Проще всего узнать, занято ли ваше свободное место этими локальными резервными копиями, при помощи утилиты «Об этом Mac».
- Выберите «Об этом Mac» (About This Mac) в меню Apple (в верхнем левом углу).
- В появившемся окне кликните по кнопке «Подробнее» (More Info).
- Откройте вкладку «Хранилище» (Storage).
Арихивы (Backups) - это те самые локальные резервные копии.

Удаление локальных резервных копий
Если же вам свободное место нужно здесь и сейчас, то это легко сделать, запустив и выполнив там такую команду:
sudo tmutil disablelocal
После чего потребуется ввести пароль администратора. Эта команда отключит создание локальных снапшотов и удалит уже созданные.
Сам я люблю делать бэкапы, и это меня несколько раз выручало, поэтому я бы советовал затем включить функцию создания локальных копий обратно:
sudo tmutil enablelocal

Для создания мгновенной резервной копии текущего состояния системы, выполните такую команду:
Утилиты для поиска больших файлов
Если вы не включали Time Machine, и даже после отключения создания мгновенных снапшотов у вас всё также недостаточно свободного места, а вы не знаете, кто его всё занял, то тут очень кстати могут оказаться утилиты для поиска больших файлов и директорий, которые занимают больше всего места..
Для поиска можно воспользоваться DaisyDisk . У него простой и наглядный интерфейс, и сразу видно, какая папка «отъела» больше всего гигабайт.

Заключение
Если у вас пропало свободное место на диске Mac’а и у вас не получается найти в чём причина, то стоит рассмотреть выполнение следующих действий:
- Очистить корзину.
- Очистить Кэши программ, Браузеров и системы.
- Перезагрузить компьютер.
- Проверить не занято ли место локальными резервными копиями.
- Воспользоваться утилитой для поиска больших файлов и удалить ненужные файлы.
А как вы решаете проблему с отсутствием свободного места на диске?
Вкладка «Другое» для пользователя Mac - это как жрущий жирный стейк человек для вегетарианца. Она раздражает, бесит и как с ней бороться - непонятно. Но хватит думать, что туда попадает лишь ненужный мусор, который сам компьютер от вас прячет. На самом деле, всё немного не так.
Чтобы проверить свою вкладку «Другое», нужно кликнуть на «» в верхнем левом углу и нажать «Об этом Mac». Теперь перейдите во вкладку «Хранилище». Видите эту синюю полосу, которая занимает почти всё место? Ура, это и есть «Другое». Конечно, у вас ситуация может отличаться.
Более того, если вы пользуетесь старыми версиями Mac OS, вкладка «Другое» обозначается жёлтым цветом.

Что находится во вкладке «Другое»
Для того, чтобы это понять, проще разобраться в том, что не находится во вкладке «Другое» - аудио, фильмы, фотографии, приложения, бэкапы. Соответственно, во вкладку «Другое» попадает огромное количество разных форматов файлов. Среди них:
- Документы (PDF, PSD, doc и другие).
- Архивы и образы.
- Временные файлы в системных папках.
- Кэш приложений.
- Разные файлы, которые не индексируются Spotlight. К примеру, Boot Camp Windows.
Как видите, мусора здесь не так уж и много. Но пара способов почистить эту вкладку есть. Во-первых, очистите корзину. Оказывается, в моей корзине было 70 ГБ файлов и после очистки шкала выглядела так:

Во-вторых, посмотрите на папки «Загрузки», «Документы» и вложения в «Сообщениях». Все файлы оттуда относятся к «Другому».
Что не нужно делать:
- Лезть в системные папки и наугад стирать большие файлы.
- Перезагружать компьютер для того, чтобы очистить кэш приложений. Вам хватает памяти? Тогда не парьтесь.
- Удалять Boot Camp с Windows на борту только ради того, чтобы почистить «Другое».
Папка с таким названием есть и в iOS , и в Mac OS X . Значимый плюс настольной ОС Apple - в том, что в ней гораздо проще понять, из чего состоит это Другое . Узнайте, что находится в соответствующей папке на вашем Мас , удалите ненужное - и освободите без преувеличения гигабайты свободного места!
Как узнать размер папки «Другое»?
1
. Нажмите на меню Apple (значок ).
2
. Выберите пункт Об этом Мас
, затем - Хранилище
.
В новых версиях Mac OS X папка Другое отмечена синим цветом, в старых - желтым.

Сразу же обращает на себя внимание приличный размер папки. 66 гигабайт - больше, чем любой другой раздел!
Что такое папка Другое в OS X?
Apple трактует понятие «другое» очень широко. В Купертино считают, что сюда попадает всё, что не относится к числу определенных типов файлов (приложения, резервные копии, песни, фильмы, фотографии). Так что в Другое совершенно спокойно попадают:
- Документы (PDF-файлы, .doc, .psd и т.п.);
- Архивы и образы дисков (.zip, .iso и т.д.);
- Персональные данные пользователя;
- Системные папки OS X, временные файлы и т.д.;
- Файлы из библиотек пользователя (Application Support, файлы iCloud, скринсейверы и т.п.);
- Кэш (например, кэш браузера, кэш системы);
- Шрифты, плагины, расширения;
- Другие файлы, которые не распознал поиск Spotlight - к примеру, виртуальная машина, Boot Camp с установленной Windows и др.
Как можно видеть, содержимое папки Другое в OS X - далеко не всегда «мусор». В принципе, можно сказать так: любой файл, не являющийся фотографией, фильмом, программой, песней или хотя бы резервной копией, система отправит в Другое . Вот такой своеобразный «яблочный» юмор. Всё, что не медиа и не «бэкап» - «другое»…
Если нам нужно свободное место на диске нашего Мас, стоит задуматься об удалении содержимого из папки Другое. Как это сделать?
Как очистить папку Другое на OS X
К сожалению, одной кнопки или функции для этого Apple не предусмотрела. Ручная очистка предполагает, что вы удалите всё ненужное из следующих разделов:
— Загрузки
;
— Документы
(оба - через боковое меню Finder);
— Кэш
. Чтобы добраться до него, выйдите на рабочий стол Мас, нажмите ⌘Cmd + ⇧Shift + G
(это команда «Перейти к папке»). В появившейся строке введите путь ~/Library/Caches/
. Удалять всё в папке Кэш не рекомендуется - лучше стереть только ненужные файлы. Нажмите ⌘Cmd + J
, отсортируйте файлы по размеру и удалите ненужное (и понятное). Для этих целей можно воспользоваться и бесплатной утилитой .




— Файлы-вложения из переписок с друзьями в Сообщениях (путь ~/Library/Messages/Attachments/
).
Удаление через смарт-папку Finder
Ещё одна возможность «поудалять» ненужные файлы - поиск через Finder. Выйдите на рабочий стол. Нажмите ⌘Cmd + F для открытия Поиска через смарт-папку. Убедитесь, что поиск пойдет по разделу Этот Мас . В поле Тип выберите Другое , в появившемся списке - Размер файла . Во втором поле выберите Больше чем , в третьем введите число (например, 100 ). Скриншоты:



Ознакомьтесь со списком и удалите ненужное.
Также не забудьте о простых способах - удалении приложений и очистка Корзины.
Удаление системного кэша, временных файлов, файлов виртуальной памяти
Перезагрузите или выключите свой Мас. Все перечисленные в подзаголовке вещи едва ли навредят вам. Пытаться удалить что-то в системной папке себе дороже, этим может (но совсем не обязан) занимать только опытный «маковод». Если «очень хочется», можно воспользоваться сторонним приложением .
Похожие статьи