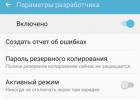Также известная как сетевая карта, сетевой адаптер,Ethernet-адаптер , NIC (англ. network interface controller) - периферийное устройство, позволяющее компьютеру взаимодействовать с другими устройствами сети.
По физической реализации сетевые платы делятся на:
1.внутренние - отдельные платы, вставляющиеся в PCI, ISA или PCI-E слот
2.внешние , подключающиеся через USB или PCMCIA интерфейс, преимущественно использовавшиеся в ноутбуках.
3.встроенные в материнскую плату
Назначение сетевой платы
- подготовка данных, поступающих от компьютера, к передаче по сетевому кабелю;
- передача данных другому компьютеру;
- управление потоком данных между компьютером и кабелем.
- принимает данные из кабеля и переводит их в форму, понятную центральному процессору компьютера
Параметры сетевой платы
- номер линии запроса на аппаратное прерывание IRQ
- номер канала прямого доступа к памяти DMA (если поддерживается)
- базовый адрес ввода/вывода
- базовый адрес памяти ОЗУ (если используется)
- поддержка стандартов автосогласования дуплекса/полудуплекса, скорости
- поддержка теггрированных пакетов VLAN (801.q) с возможностью фильтрации пакетов заданного VLAN I
- параметры WON (Wakeup on LAN)
Механизм
1.Подготовка данных
Перед тем как послать данные в сеть, плата сетевого адаптера должна перевести их из формы, понятной компьютеру, в форму, в которой они могут передаваться по сетевому кабелю.
Внутри компьютера данные передаются по шинам. Шина - это несколько проводников, расположенных параллельно друг другу. Так как линий несколько, то и биты данных передаются по ним блоками, а не последовательно.
В первых персональных компьютерах IBM использовались 8-разрядные шины: они могли передавать блоки по 8 битов данных. IBM PC/AT имеет 16-разрядную шину, - это означает, что она способна передавать сразу 16 битов. Большинство современных компьютеров оснащены уже 32-разрядной шиной. Часто говорят, что данные по шине компьютера передаются параллельно, так как 16 битов или 32 бита движутся параллельно друг другу.
В сетевом кабеле данные должны перемещаться в виде потока битов. При этом говорят, что происходит последовательная передача, потому что биты следуют друг за другом.
Плата сетевого адаптера принимает параллельные данные и организует их для последовательной, побитовой, передачи. Этот процесс завершается переводом цифровых данных компьютера в электрические и оптические сигналы, передающиеся по сетевым кабелям. Отвечает за это преобразование трансивер (приемопередатчик).
2.Сетевой адрес
Плата сетевого адаптера, помимо преобразования данных, должна указать свое местонахождение, или адрес, - чтобы ее могли отличить от остальных плат.
Сетевые адреса находятся в ведении комитета IEEE (Institute of Electrical and Electronics Engineers, Inc). Этот комитет IEEE закрепляет за каждым производителем плат сетевого адаптера некоторый интервал адресов. Затем каждый производитель записывает в ПЗУ платы ее уникальный сетевой адрес.
При приеме данных от компьютера и подготовке их к передаче по сетевому кабелю плата сетевого адаптера выполняет и другие действия:
- Компьютер и плата сетевого адаптера должны быть связаны друг с другом, чтобы осуществлять передачу данных (от компьютера к плате). Если плата может использовать прямой доступ к памяти, компьютер выделяет ей некоторую область своей памяти.
- Плата сетевого адаптера запрашивает у компьютера данные.
- Шина компьютера передает данные из его памяти плате сетевого адаптера.
Часто данные поступают быстрее, чем их способна передать плата сетевого адаптера, поэтому временно они помещаются в буфер.
3.Передача и управление данными
Перед тем как послать данные в сеть, плата сетевого адаптера проводит электронный диалог с принимающей платой, во время которого они «обговаривают»:
- максимальный размер блока передаваемых данных;
- объем данных, передаваемых без подтверждения о получении;
- интервалы между передачами блоков данных;
- интервал, в течение которого необходимо послать подтверждение;
- объем данных, который может принять каждая плата без переполнения буфера;
- скорость передачи.
Если новой (более сложной и быстрой) плате приходится взаимодействовать со старой (медленной) платой, то они должны найти общую для них обеих скорость передачи. Схемы современных плат сетевого адаптера позволяют им приспособиться к медленной скорости старых плат.
Каждая плата оповещает другую о своих параметрах, принимая «чужие» параметры и подстраиваясь к ним. После того как все детали определены, платы начинают обмен данными.
4.Параметры настройки
Для правильной работы платы сетевого адаптера должны быть корректно установлены ее параметры:
- номер прерывания (IRQ);
- базовый адрес порта ввода/вывода;
- базовый адрес памяти;
- тип трансивера.
Параметры платы сетевого адаптера задаются в программном обеспечении и они должны совпадать с установками, заданными на плате перемычками или DIP-переключателями. Дополнительную информацию о настройке платы с помощью переключателей можно получить из ее документации.
5.Номер прерываний
Линии запроса прерывания - это физические линии, по которым различные устройства (например, порты ввода/вывода, клавиатура, дисковые накопители и платы сетевого адаптера) могут отправить микропроцессору запрос на обслуживание.
Линии запроса прерывания встроены в оборудование компьютера и имеют различные уровни приоритетов, что позволяет процессору определить наиболее важный из запросов.
Посылая компьютеру запрос, плата сетевого адаптера организует прерывание - электрический сигнал, который направляется центральному процессору компьютера. Все устройства в компьютере должны пользоваться разными линиями запроса прерывания, или прерыванием (IRQ). Линия запроса прерывания задается при настройке устройства.
В большинстве случаев платы сетевого адаптера используют прерывание IRQ3, IRQ5, IRQ10 или IRQ11. Если есть возможность выбирать, рекомендуется отдать предпочтение IRQ10, тем более что это значение установлено по умолчанию во многих системах. Для того, чтобы определить, какие значения прерываний установлены по умолчанию в Вашей системе, воспользуйтесь диагностическими программными утилитами.
6. Выбор трансивера
Плата сетевого адаптера может иметь и дополнительные параметры, - их также необходимо задать при настройке. Например, некоторые платы поставляются с внешним и встроенным трансивером. Нужно указать тот трансивер, который будет использоваться.
Выбор трансивера часто производится с помощью перемычек - небольших соединителей, которые, связывая два вывода, определяют, какая цепь будет работать.
7.Сетевые кабели и соединители
Координируя взаимодействие сетевого кабеля и компьютера, плата сетевого адаптера выполняет три важные функции:
- организует физическое соединение с кабелем;
- генерирует электрические или световые сигналы, передаваемые по кабелю;
- следует определенным правилам, регламентирующим доступ к сетевому кабелю.
Прежде чем выбрать плату сетевого адаптера, подходящую для Вашей сети, надо установить тип кабеля и соединителей, которые Вы будете использовать.
Каждый тип кабеля имеет различные физические характеристики, которым должна соответствовать плата. Поэтому плата сетевого адаптера рассчитана для работы с определенным типом кабеля (коаксиальным, витой парой или оптоволокном).
Некоторые платы сетевого адаптера имеют несколько типов соединителей. Например, есть платы, разъемы которых подходят для тонкого и толстого коаксиальных кабелей, или для витой пары и толстого коаксиального кабеля.
Если у платы сетевого адаптера более одного интерфейсного разъема, выбор каждого из них производится либо с помощью перемычек или DIP-переключателей, расположенных на самой плате, либо программно. Чтобы правильно сконфигурировать сетевую плату, изучите ее документацию. Ниже приведены типичные соединители, которые можно найти на плате сетевого адаптера.
Компьютеры.. Эти «существа» на нашей планете появились относительно недавно, и уже множество лет они собирают вокруг себя тысячи людей, привлекая своими возможностями. Кто-то играет в компьютерные игры, кто-то пишет на них статьи, а иногда они могут послужить вам вторым телевизором или хранителем информации. Пользуясь своим компьютером, вы когда-нибудь задавали себе вопрос «А как это, черт побери, работает?»? Если даже и задавали, то, наверное, не стали на него отвечать, залезая в интернет и теряя часы своего времени. Собственно, для этого я и здесь. Я расскажу вам вкратце, что именно есть в вашем компьютере и как оно работает.
Часть 6. Сетевая карта
Наверное, если бы не сегодняшняя тенденция получать всю информацию в интернете, а также пользоваться им для общения и совместного прохождения игр (и еще тысяча других возможностей, говоря честно), я бы не упомнил о сетевой плате. Но интернетом сейчас захвачена практически вся планета, и без сетевой платы теперь не обойдется ни один компьютер. Именно поэтому напомнить вам о существовании такой карты, как сетевая, я просто обязан.
Вы пользуетесь ноутбуком? Тогда эта статья вам лишь для ознакомления, ведь сейчас во все материнские платы для ноутбуков сетевая карта встраивается. И не только для того, чтобы подключать патч-корд (провод, состоящий из 8-ми разноцветных волокон. У него еще защелка есть), но и для того, чтобы иметь возможность подключаться к беспроводному интернету. Как и две предыдущих карты, сетевая выглядит как маленький кусочек материнской платы, забитый теми же самыми микросхемами.
Сетевая карта очень схожа с человеческим ртом: именно рот позволяет нам общаться с другими людьми, и для этого нам не приходится соединяться с собеседником каким-нибудь проводом. За то внутри сколько каналов всяких. Именно с помощью сетевой карты можно подключиться к роутеру с помощью провода, а если в карте есть беспроводной адаптер - то и к без провода можно.

Давайте представим, что в вашу материнскую плату сетевая карта не интегрирована. Все таки, всяко может быть, да и для общего развития не помешает.
Из чего состоит сетевая карта?

1. Процессор или чип. Процессор в сетевой карте есть только в том случае, если карта нужна для сервера, а не стационарного компьютера. Увы, в отличие от звуковых и видеокарт, обычные сетевые карты не имеют собственного процессора, а поэтому обращаются к центральному, и тот уже в свою очередь выполняет свою работу: передает кадры из оперативной памяти компьютера в сеть. И в обратном направлении тоже.
2. Разьем RJ-45. Предназначен для патч-корда, который может идти как от коммутатора рабочей группы (штуки, которая объединяет все компьютеры в одном кабинете какой-нибудь большой фирмы, к примеру), так и от роутера (в очень маленьких сетях, как у меня дома).
3. Слот для BootRom. Есть не всегда. Что это? Знаете, иногда информация в некоторых фирмах настолько кондефициальна и защищена, что обычные компьютеры просто не снабжают жесткими дисками. BootRom, в свою очередь, является такой штукой, которая помогает подключиться к жесткому диску сервера и позволить обычному компьютеру работать с ним. Эта микросхема ведь имеет в себе код, который позволяет подключиться к сети даже без жесткого диска.
Покупая сетевую карту
Собственно говоря, покупка сетевой карты оправдывается только одним нюансом: если накроется материнская плата - то накроется и все, что в нее встроено. Потратившись однажды на отдельное оборудование, на все платы, которые я перечислял, вы снизите затраты в далеком будущем. Это важно.

1. Производитель. Смотрите на него в первую очередь, так как характеристики карт всегда очень похожи, и выбирать железо по одной или нескольким цифрам просто не выйдет. Из хороших производителей можно выделить D-Link, TP-Link и Cisco. Вполне можно поэксперементировать и купить продукцию других производителей, но делайте это на свой страх и риск.
2. Скорость передачи данных. Характеристика хоть и практически везде одинаковая (10/100 Мбит/с), но иногда карта рассчитана и на действительно быструю работу. В таком случае ее скорость передачи будет 10/100/1000 Мбит/с. Только в таком случае придется использовать патч-корд категории 5е, не меньше.

3. Порт BootROM. Вам он не нужен, если вы не являетесь членом хорошо защищенной корпоративной сети. А если и являетесь, то компьютер вам дадут уже собранным, и эта комплектующая там будет.
Собственно, больше смотреть и нечего. Честно говоря, вопрос выбора сетевой карты полностью ложится на ваше эстетическое удовольствие. Правильнее всего будет выбрать нужного производителя, а остальное придет само. Более того, скорость интернета, в первую очередь, зависит не от сетевой карты, а от провайдера, который поставляет вам интернет.

В маленьких, домашних сетях, постарайтесь ставить именно ту сетевую карту, которая позволяет подключаться к беспроводному интернету, и спокойно проводите по дому Wi-Fi. Для ноутбуков, в которых не предусмотрено подключение к беспроводному интернету, можно купить маленький USB-адаптер, который стоит не больше 1000 рублей.
Следите за обновлениями на сайте и читайте больше о компьютерах и их маленьких секретах.
Сетевая карта компьютера (Ethernet-адаптер, Network-adapter) нужна для того, чтобы принимать интернет-сигнал. Бывает встроенной в материнскую плату и съемной. Знание марки сетевой карты необходимо для ее замены или установки драйверов. Где найти сетевую плату компьютера, мы расскажем в этой статье.
Самый простой способ узнать интернет-адаптер и не навредить компьютеру – через Диспетчер устройств. Войти в него можно разными способами. Первым рассмотрим самый быстрый. Итак, кликните дважды по значку «Компьютер» на рабочем столе или зайдите через меню «Пуск» в этот же раздел. Открылось окошко с жесткими дисками. Сейчас они нас не интересуют. Поднимаем взгляд вверх по экрану к синей полоске. Видим кнопки, среди которых «Свойства системы», нажимаем ее. Появилось окно сведений о системе, изучив которое, узнаете об основных характеристиках вашего компьютера. А теперь щелкаем по клавише «Диспетчер устройств», расположенной в левом верхнем углу. Открылось заветное окно, где можно посмотреть все запчасти компьютера.









Привет, друзья! Сегодня в нашем фокусе – сетевая карта. Что это такое и для чего она нужна, или можно обойтись без такого компонента, мы рассмотрим в этой публикации.
Что это такое
В среде англоязычных пользователей ПК, это устройство называется Network Interface Controller, или же NIC. Другие популярные названия – сетевой адаптер или Ethernet‐адаптер.
Как можно догадаться из названия, девайс служит для связи компьютера с сетью, как локальной, так и всемирной. Самый простой вариант использования – домашняя локальная сеть из двух компьютеров, что позволяет организовать общий доступ к файлам. Более сложный, требующий обслуживания соответствующими специалистами – локалка небольшого предприятия.
По сути, доступ в интернет выполняется из обычной домашней сети, состоящей непосредственно из самого компьютера, а также модема и/или роутера.
Также сетевая плата используется для доступа к сетевому принтеру – согласитесь, не слишком экономно в каком‐нибудь учреждении обеспечивать принтером каждый компьютер, когда с потоком задач может справиться одно производительное устройство. Более подробно об этом вы можете почитать в статье «Для чего служит сетевая карта
». Естественно, без сетевой платы можно обойтись даже сегодня, в 2018 году. Однако функционал такого компьютера будет урезан – можно запустить только файлы, которые хранятся на винчестере, а копировать новые данные придется с помощью флешки или компакт‐диска.
Естественно, без сетевой платы можно обойтись даже сегодня, в 2018 году. Однако функционал такого компьютера будет урезан – можно запустить только файлы, которые хранятся на винчестере, а копировать новые данные придется с помощью флешки или компакт‐диска.
Конструкционные особенности и принцип работы
Из чего состоит такое устройство? Даже в самой простой конструкции должны присутствовать следующие элементы:
- Входной и выходной буферы;
- Кодер и декодер;
- Передающий и приемный сдвиговые регистры;
- Физический интерфейс;
- Блок подсчета;
- Логика управления.
Если объяснять принцип работы адаптера простыми словами, следует помнить, что обмен информацией ведется покадрово. При передаче ПК помещает пакет во входной буфер и выдает команду на отправку. Дождавшись окна для передачи, логика копирует данные в передающий регистр, где параллельные данные трансформируются в последовательный поток битов.
Кодер преобразует этот биполярный код в код, для передачи (в случае с Ethernet это так называемый «Манчестерский код», который уже отправляется «гулять по проводам» пока не достигнет адресата. Прием информации из сети происходит по этому же принципу, но в обратной последовательности.
Важно знать, что любая сетевая карта имеет уникальный MAC‐адрес, по которому ее можно идентифицировать среди миллионов аналогичных девайсов. И если для продвинутого пользователя бан по IP не вызывает затруднений (достаточно запустить VPN и зайти под другим адресом), то блокировка по MAC – проблема гораздо серьезнее.
Требуется изменение конфигурации сетевухи на аппаратном уровне, что подразумевает полную перепрошивку. Так что, если вас где‐то забанили по MAC, наименее затратный способ обхода блокировки – установка дополнительного сетевого адаптера. В среде айтишников, некогда гуляла шутка про еще более серьезный метод блокировки – так называемый супербан. Суть его в том, что один из администраторов форума или сайта лично посещает пользователя и бьет ему лицо, раз и навсегда отбивая охоту флудить и прочими способами нарушать условия пользовательского соглашения.
В среде айтишников, некогда гуляла шутка про еще более серьезный метод блокировки – так называемый супербан. Суть его в том, что один из администраторов форума или сайта лично посещает пользователя и бьет ему лицо, раз и навсегда отбивая охоту флудить и прочими способами нарушать условия пользовательского соглашения.
Однако медаль имеет и обратную сторону: владелец Wi‐Fi роутера может разрешить доступ в сеть только некоторым устройствам по MAC‐адресу. Это актуально в случае, если ваш, продвинутый в техническом плане сосед, не желая платить за интернет, пользуется вашим каналом.
Типы сетевых карт и их характеристики
Для подключения внешних устройств используется несколько типов слотов:
- 8P8C (который у нас часто ошибочно называют RJ‐45) – восьмижильная витая пара;
- BNC – тонкий коаксиальный кабель;
- 15‐контактный AUI – толстый коаксиальный кабель;
- Оптические разъемы.
Конечно, можно подключить сразу несколько кабелей к одной сетевухе, но в конкретный момент времени передавать данные будет только один из них. Стоит отметить, что наличие всех слотов вовсе необязательно. Самый популярный вариант – 8P8C, который есть практически в каждой сетевой плате.
Для удобства пользователя, такой слот оборудован светодиодами, которые загораются при подключении LAN‐кабеля.
По типу подключения устройства делят на внешние и внутренние. Интегрированная микросхема встроена в материнскую плату (учитывайте, что в современных моделях она присутствует почти всегда).
Также следует помнить, что сетевая карта для корректной работы требует установки соответствующего драйвера, поэтому рекомендую хранить диск с драйверами для материнки или сделать резервную копию важных данных.
Зачем, можете спросить вы? При переустановке Винды (а многие из пользователей делают это не реже раза в год) все драйвера удаляются. Скачать их можно в интернете, однако без драйверов, сетевуха не работает.
Если дома только один компьютер и нет мобильника с доступом в интернет, придется воспользоваться другим устройством для загрузки требуемых драйверов. Дискретные карты чаще всего подключаются через слот PCI (в системном блоке) или через USB (можно использовать и с ноутбуком). Они могут соединяться с сетью как с помощью кабеля, так и иметь дополнительные беспроводные интерфейсы – Wi‐Fi и/или Bluetooth. Зачем «Синий зуб» в современном компьютере?
Дискретные карты чаще всего подключаются через слот PCI (в системном блоке) или через USB (можно использовать и с ноутбуком). Они могут соединяться с сетью как с помощью кабеля, так и иметь дополнительные беспроводные интерфейсы – Wi‐Fi и/или Bluetooth. Зачем «Синий зуб» в современном компьютере?
Для подключения беспроводных наушников и манипуляторов это – один из наиболее удобных вариантов, а базовый передатчик, который поставляется в комплекте, имеет свойство теряться.
Можно использовать и две сетевухи в одном компьютере – например, встроенную и внешнюю. Однако, как и в случае с разными портами подключения, в определенный момент времени, данные будет передавать только одна из них.
Сколько стоит такое устройство, зависит от его технических характеристик, одним из ключевых, среди которых является скорость (100 Mbit и 1000 Mbit).
Средний диапазон цен – от 4 долларов в случае с самым простеньким устройством, оборудованным портом 8P8C и подключаемым через PCI, до скоростной карты с беспроводной передачей данных, оборудованной мощной антенной и длинным USB‐кабелем, которая стоит 80 долларов.
Устройства с любыми необходимыми характеристиками, по самой выгодной цене, вы найдете в этом популярном интернет‐магазине . Также советую почитать и сетевые карты с Wi‐Fi .
Для начала стоит знать, что сетевых адаптеров 2 вида, встроенный и дискретный (идущий отдельным модулем). Преимуществом таковых – независимость от материнской платы, что позволяет не тратить лишние деньги в случае починки компьютера.
Как рекомендуют некоторые пользователи, чтобы купить хороший адаптер, достаточно взять известный бренд, на малоизвестные даже не стоит обращать внимания. Но все же несколько подвохов найдется, из-за которых покупка окажется напрасной. О таких расскажем далее.
Что такое сетевой адаптер или сетевой контроллер?
Сетевой адаптер – дополнительно устройство, при помощи которого компьютеры организовывают высокоскоростной проводной канал в интернет. Как и устройства, адаптер работает под управлением драйвера ОС, что позволяет настраивать функции.
В наше время каждый компьютер или ноутбук оснащен встроенным адаптером, что позволяет не выбирать эти устройства по отдельности, если вы хотите подобрать компьютер.
Также существуют беспроводные адаптеры или WiFi-адаптеры, специально сделанные для принятия беспроводного сигнала роутера или любого устройства транслирующего интернет. Такие устройства подключаются в USB или PCI. При этом, имеют существенные ограничения в пропускной способности. По крайней мере это справедливо для старого интерфейса USB 2.0 — его ограничение 12 Mbit/s. Поэтому рассматривать выбор USB-сетевого адаптера стоит только в самом крайнем случае, когда больше не остается никаких вариантов организовать подключение к сети.
Для тех, кто не желает вникать во все нюансы и особенности, и изучать характеристики устройств, мы подготовили рейтинги популярных сетевых карт на основе отзывов пользователей.
Но мы все же рекомендуем ознакомиться со статьей, чтобы сформировать собственное мнение и выбирать устройства, основываясь на необходимых вам параметрах.
PCI сетевые адаптеры для настольных компьютеров
USB-ethernet адаптеры для ноутбуков
Основные характеристики сетевых карт
Сетевые карты характеризуются следующими свойствами:

Какие бывают сетевые карты по способу подключения?
- 1. PCI
- Распространенный тип сетевой карты, стандартны для большинства компьютеров. Сами по себе надежны и лучше встроенных карт.
- Аббревиатура расшифровывается как (PeripheralComponentInterconnect), или на русском: взаимосвязь периферийных компонентов.
Подключаются напрямую к материнской плате.


Скорость работы сетевых адаптеров
Скорость интернета не до конца зависит от предоставленной вам провайдером. Важно, какой у вас сетевой адаптер и как подключено устройство к интернету.
Так, если у вас интернет подключен напрямую через витую пару, то в настройках по умолчанию стоит скорость 10 Мбит/сек.
Если вы провели себе интернет с большой скоростью, а компьютер у вас старый и вы не приобрели себе внешний сетевой адаптер, то можно заметить стандартные 10 Мбит/сек. Чтобы не омрачить себе настроение и не платить большие деньги за не быстрый интернет, нужно в настройках к сетевому подключению настроить скорость, но для начала придется купить сетевой адаптер с хорошей пропускной способностью т. к. старый встроенный возможно не предназначен для таких скоростей.
Какую сетевую карту выбирать для ноутбука?
Отметим, что лучше не выбирать встраиваемую сетевую карту для ноутбука, если не разбираетесь в этом. Для ноутбука выбрать такую сложнее из-за особенностей портативных разъемов. В этом случае проще отдать ноут знающим людям, которые вам все сделают.
Если вам не хочется тратить деньги на ремонт или искать хорошего мастера, то как вариант используйте USBкарту. Как понятно из названия, подключите к USBразъему, подсоединить к карте витую пару, настроить и готово! Но загвоздка в том, что тогда ноутбук никак нельзя подключить к WiFI.
Какую сетевую карту выбрать для компьютера?
При выборе карт стоит помнить пару вещей:
- Не покупать малоизвестные бренды. Если вам нет разницы до производителя или характеристик, достаточно приобрести продукт известной фирмы, тогда шанс прогадать с покупкой минимален;
- Проверить совместимость с PCI-шиной. Узнайте, по какой схеме выполнено устройство компьютера. И важно знать, какие существуют варианты подключения, иначе случиться так, что карта окажется несовместима с шиной.
В остальном различий нет. Главное знать, что PCIкарта имеет преимущество, перед встроенной, в силу того, что из-за поломки последней придется повозиться, к тому же неисправность нанесет урон материнской плате. С PCIтакого не случится, она примет удар на себя и замена обойдется без труда.
Похожие статьи