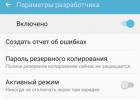Как показывает практика, возможности собственного компьютера устраивают пользователей лишь до поры до времени - рано или поздно приходится прибегать к апгрейду. Всё банально просто - новые версии ОС и используемых приложений, как правило, требуют всё больше ресурсов. Самый простой способ обновить свой ПК - приобрести новый системный блок с современной «начинкой», что при наличии денег труда не составляет. Однако это не всегда разумно - зачастую для повышения производительности достаточно прибегнуть к замене отдельных комплектующих.
Чтобы выбрать стратегию апгрейда, нужно выяснить, какое аппаратное обеспечение установлено, и понять, чего не хватает компьютеру для более быстрой работы - мощности процессора, возможностей видеосистемы, объемов памяти, скорости чтения/записи данных жестким диском и т.п. Но это лишь одна сторона медали. После приобретения нового системного блока или апгрейда старого потребуется оперативно выяснить, соответствует ли «начинка» системного блока заявленной при покупке (без открытия самого блока, поскольку на нем может стоять пломба), оценить, на сколько повысилась производительность, и понять, действительно ли компьютер стабильно работает.
Любой профессиональный сборщик (да и все любители разгона) сможет легко решить перечисленные задачи, поскольку имеет в своем арсенале немало разнообразных и узкоспециализированных информационнодиагностических инструментов. Обычному пользователю обзаводиться подобными решениями ни к чему, однако установить простую комплексную утилиту для получения информации о железе и тестирования компьютера всё равно необходимо. Именно такие программы мы и рассмотрим в данной статье.
Получение данных об аппаратном обеспечении
Теоретически любая информационнодиагностическая утилита способна распознать «начинку» системного блока. Однако не каждая программа в состоянии выявить новые модели процессоров, видеокарт и прочего железа (всё зависит от полноты базы и регулярности ее обновления), да и объем информации по выявленным комплектующим может быть разным - от минимального до исчерпывающего.
Среди рассмотренных решений самой подробной информацией располагает программа AIDA64 , которая знает практически всё о любом железе, включая самые последние новинки. Например, эта утилита сможет распознать совсем недавно появившиеся на рынке твердотельные накопители Intel 510 и 320, видеокарты AMD Radeon HD 6790 и NVIDIA GeForce GT 520M, пятерку новых мобильных видеокарт серии Quadro M от NVIDIA и т.д.
Воспользовавшись AIDA64, можно без труда выяснить всё о процессоре, материнской плате, видеокарте, сетевом адаптере, накопителях (включая самые современные SSD) и устройствах ввода, мультимедиа, а также портах, внешних подключенных устройствах и управлении питанием. Программа способна определять тип флэшпамяти, модель контроллера (поддерживается чтение SMART-информации контроллеров производства Indilinx, Intel, JMicron, Samsung и SandForce) и скорость передачи данных. Более того, утилита опознает контроллеры USB 3.0 и устройства, совместимые с этим новым стандартом.
Объем предоставляемых AIDA64 данных внушителен - доступ к ним обеспечивается из древовидного меню разделов, объединяющих основные модули программы. Так, через раздел Компьютер несложно получить совокупную информацию об аппаратных компонентах, системе и BIOS, а также данные о разгоне процессора, особенностях электропитания, состоянии системных датчиков аппаратного мониторинга и пр. (рис. 1).
Рис. 1. Суммарная информация о компьютере (AIDA64)
В других «железных» разделах представлена более детальная информация - так в разделе Системная плата есть подробные сведения о центральном процессоре, системной плате, памяти, BIOS и пр. В разделе Отображение несложно получить информацию, относящуюся к графическому интерфейсу системы (в частности, данные о видеоадаптере и мониторе - рис. 2), а в разделе Мультимедиа узнать о мультимедийных возможностях системы (мультимедиаустройствах и установленных аудио и видеокодеках).

Рис. 2. Данные о видеокарте (AIDA64)
В разделе Хранение данных представлены сведения о жестких дисках и оптических накопителях, а также о логической и физической структуре жестких дисков, значениях и статусах SMART-параметров. Почерпнуть информацию о сетевых адаптерах можно в разделе Сеть , а о шинах, портах, клавиатуре, мыши и пр. - в разделе Устройства . Кроме того, из меню Сервис открывается панель AIDA64 CPUID (рис. 3), на которой в компактном виде отображаются данные о процессоре, материнской плате, памяти и чипсете.

Рис. 3. Панель AIDA64 CPUID
Программа SiSoftware Sandra также весьма информативна и позволяет получить исчерпывающую информацию практически обо всех аппаратных компонентах компьютерной системы. В частности, утилита отображает сводные данные о компьютере в целом (рис. 4) - то есть базовую информацию о процессоре, материнской плате, чипсете, модулях памяти, видеосистеме и т.д. (вкладка Устройства , пиктограмма Информация о системе ).

Рис. 4. Сводная информация о компьютере (SiSoftware Sandra)
Наряду со сводной информацией, во вкладке Устройства утилита предоставляет и более подробные сведения о материнской плате и процессоре, дисплее и видеоадаптере (рис. 5), памяти, шинах и установленных в них устройствах, о дисках, портах, мыши, клавиатуре, звуковой карте и пр. Что касается показаний разного рода мониторинговых датчиков, то для их получения потребуется запустить уже не информационный, а диагностичес-кий модуль Монитор окружающей среды (вкладка Инструменты ). Данный модуль обеспечивает отображение текстовой и графической информации о температуре процессора, скорости вентиляторов, напряжении и пр.

Рис. 5. Данные о видеосистеме (SiSoftware Sandra)
Утилита PC Wizard предоставляет доступ к информации об основных установленных в компьютер аппаратных модулях: материнской плате, процессоре, видеокарте, памяти, I/O-портах, накопителях, принтерах, мультимедиаустройствах, принтерах и т.д. Все эти данные доступны на вкладке Железо . Активировав на ней пиктограмму Общие сведения о системе , можно за один клик определить, что конкретно имеется в системном блоке (рис. 6) - какая материнская плата, какой процессор и т.д. Прочие пиктограммы вкладки Железо помогут получить более подробную информацию о комплектующих (рис. 7); предоставляемый объем данных вполне достаточен для обычного пользователя. Кроме того, через меню Инструменты → Информация о разгоне можно узнать, были ли какието из компонентов системы (процессор, шина или память) разогнаны, и если да, то до каких пределов, а также снять показания с некоторых датчиков.

Рис. 6. Совокупная информация о компьютере (PC Wizard)

Рис. 7. Данные о графической подсистеме (PC Wizard)
Утилита HWiNFO32 также позволит узнать немало интересного о железной «начинке» компьютера. Сразу после запуска она приступает к диагностическим исследованиям и через считаные секунды выдает окно System Summary с компактным отображением данных о процессоре, материнской плате, памяти, чипсете, дисках и пр. (рис. 8). Это окно можно вызвать на экран и в ходе работы с утилитой - щелчком по кнопке Summary . Кроме того, HWiNFO32 отображает подробную информацию о процессоре, материнской плате (рис. 9), памяти, видеоадаптере и прочем в соответствующих вкладках - Central Processors , Motherboard , Memory , Video Adapter и т.д. Данные о процессоре, модулях памяти, материнской плате, шинах и дисках достаточно подробны, информация по другим устройствам более скромная. При необходимости несложно получить показания установленных на материнской плате сенсорных датчиков (температуры, напряжения и т.п.), щелкнув по кнопке Sensors .

Рис. 8. Суммарная информация о компьютере (HWiNFO32)

Рис. 9. Данные о видеокарте (HWiNFO32)
Программа Fresh Diagnose позволяет выяснить информацию о любых железных компонентах, правда, далеко не всегда подробную. Например, на вкладке Hardware System можно узнать о материнской плате, процессоре, кэшпамяти, шинах, BIOS, CMOS-памяти и пр. Раздел Device содержит информацию о видеокарте (рис. 10), периферийных устройствах (клавиатуре, принтере, мониторе, оптических приводах и пр.) и портах. В разделе Multimedia объединены данные о различных мультимедийных устройствах, DirectX, аудио и видеокодеках.

Рис. 10. Данные о видеокарте (Fresh Diagnose)
Оценка производительности
Перед апргрейдом нужно провести оценку производительности компьютера и его отдельных компонентов для того, чтобы понять, какое железо подлежит немедленной замене, а какие комплектующие могут подождать до лучших времен (ведь в условиях кризиса не все решаются на полную модернизацию). Сделать это довольно просто, проведя пару-тройку определенных бенчмаркинговых тестов в среде подходящей диагностической утилиты. После покупки нового компьютера или апгрейда старого также не помешает провести тестирование, чтобы убедиться в том, что компьютер стал более производительным. Разумеется, почувствовать результат модернизации можно и в ходе обычной работы в приложениях, но для полноты картины лучше удостовериться в повышении производительности с помощью специально предназначенных для этой цели инструментов.
При проведении тестов для получения более объективной оценки лучше закрыть все приложения, не пользоваться мышью и клавиатурой, запускать один и тот же тест (в одной и той же версии утилиты) несколько раз и ориентироваться на средний результат. Кроме того, стоит иметь в виду, что одни и те же синтетические тесты в разных утилитах реализованы далеко не идентичным образом, поэтому программы показывают разные результаты. Да и воспринимать полученные результаты не стоит буквально, поскольку они не отражают реальной производительности, а лишь свидетельствуют об уровне производительности при выполнении строго конкретных задач. Тем не менее проведение подобного тестирования вполне позволяет понять, насколько устарели установленные в вашем компьютере железные компоненты в сравнении с эталонными образцами, а также оценить уровень производительности до и после апгрейда, что нас и интересует в рамках данной статьи.
Наибольший интерес с точки зрения тестирования представляют программы AIDA64 и SiSoftware Sandra, некоторые бенчмаки которых используются даже профессионалами в разных методиках тестирования железа. Возможности прочих рассматриваемых в статье утилит в этом плане ограниченны, хотя некоторый тестовый функционал в них тоже предусмотрен.
В программе AIDA64 представлен широкий набор бенчмаркинговых тестов. Так, в разделе Тест объединены 13 синтетических тестов, первые четыре из которых оценивают производительность памяти - скорость чтения/записи/копирования (рис. 11), а также проводят измерение задержек (тестирование среднего времени считывания процессором данных из ОЗУ). Остальные тесты из этого раздела оценивают производительность процессора в целочисленных операциях и операциях с плавающей запятой, при создании архивов формата ZIP, при выполнении шифрования по криптоалгоритму AES и пр. (тесты CPU Queen, CPU PhotoWorxx, CPU ZLib, CPU AES, CPU Hash, FPU VP8, FPU Julia, FPU Mandel, FPU SinJulia). Во всех тестах проводится сравнение производительности с другими системами, включая самые новые.

Рис. 11. Оценка производительности процессора (тест CPU Queen; AIDA64)
Через меню Сервис доступны еще три бенчмаркинговых теста: Тест диска , Тест кэша и памяти и Диагностика монитора . В ходе теста диска осуществляется измерение быстродействия жестких дисков, твердотельных накопителей, оптических приводов и т.д. Тест кэша и памяти обеспечивает измерение полосы пропускания и времени ожидания кэша процессора и памяти (рис. 12). В тесте Диагностика монитора проводится проверка качества отображения LCD- и CRT-мониторов.

Рис. 12. Тест кэша и памяти (Cashe & Memory Benchmark; AIDA64)
В плане тестирования для широкого круга пользователей еще интереснее программа SiSoftware Sandra , с помощью которой можно не только оценить производительность ПК в сравнении с другими эталонными компьютерными конфигурациями, но и протестировать компьютер на предмет необходимости его апгрейда. Модули, предназначенные для тестирования наиболее важных компьютерных подсистем, объединены на вкладке Эталонные тесты . Целая группа синтетических тестов предназначена для тестирования процессора - арифметический и мультимедийный тесты, тесты многоядерной эффективности, эффективности энергоснабжения, криптографической производительности и криптография GPGPU. Несколько тестов отвечают за тестирование физических накопителей - в их числе тест файловых систем, а также модули тестирования физических дисков, съемных/флэшнакопителей, CD-ROM/DVD и оптических приводов Blu-ray. Предусмотрены тесты для тестирования памяти: тест пропускной способности памяти, тест латентности памяти и тест кэша и памяти. Кроме того, имеются тесты для оценки скорости визуализации и производительности видеопамяти, тест кодирования/декодирования аудио/видео, тест пропускной способности сети, тест оценки скорости соединения с Интернетом и пр. При тестировании ряда комплектующих (процессора, оперативной памяти и др.) результаты выдаются в сравнении с болееменее близкими по характеристикам эталонными моделями. При этом имеется возможность самостоятельно выбрать эталоны для сравнения, включая самые современные (рис. 13), что очень удобно и позволяет быстро понять, насколько устарели установленные в компьютере железные компоненты и на какие модели их лучше заменить.

Рис. 13. Оценка производительности процессора
(арифметический тест; SiSoftware Sandra)
Два интересных тестовых модуля представлены на вкладке Инструменты - это модули Индекс производительности и Анализ и рекомендации . С помощью теста Индекс производительности производится оценка общей производительности компьютера в ходе проведения арифметического и мультимедийного тестов процессора, определения пропускной способности памяти, а также тестирования физических дисков и видеокарты (рис. 14). Эталонные модели комплектующих для сравнения выбираются программой либо пользователем. Модуль Анализ и рекомендации обеспечивает проведение детального анализа ПК на предмет возможного апргрейда. По окончании данного анализа программа выдает перечень рекомендаций о том, какие из аппаратных компонентов лучше всего заменить в целях повышения производительности (рис. 15), и обращает внимание на возможные проблемы (например, на сложность добавления памяти из-за занятости всех слотов, слишком высокую температуру процессора (и предлагает проверить охлаждение) и т.п.).

Рис. 14. Оценка общей производительности компьютера (SiSoftware Sandra)

Рис. 15. Анализ компьютера на предмет апргрейда (SiSoftware Sandra)
Утилита PC Wizard также включает определенный функционал для тестирования железа (вкладка Тест ). С ее помощью можно наглядно оценить общую производительность компьютера (иконка Global Performance ) в сравнении с другими конфигурациями и по результатам теста понять, какие из подсистем по производительности существенно не дотягивают до выбранного (из предустановленного списка) эталонного образца - то есть нуждаются в обновлении, а какие оказываются вполне на уровне (рис. 16).

Рис. 16. Оценка общей производительности компьютера (PC Wizard)
Имеется в арсенале PC Wizard и некоторое количество синтетических тестов, позволяющих оценить производительность процессора, кэшей L1/L2/L3 и памяти в целом (оценка пропускной способности, тайминга), а также видеоподсистемы, жесткого диска, оптического привода и пр. В частности, для процессора предусмотрено проведение базовых тестов Dhrystone ALU, Whetstone FPU и Whetstone SSE2, позволяющих оценить его производительность в целочисленных операциях и операциях с плавающей запятой. Результаты тестирования отображаются в текстовом и графическом виде, в ряде тестов предусмотрена возможность сравнения полученных результатов с результатами тестирования выбранной эталонной подсистемы (рис. 17).

Рис. 17. Тестирование процессора (PC Wizard)
Утилита HWiNFO32 способна оценивать производительность процессора (CPU, FPU, MMX), памяти и жесткого диска в ходе экспресстестирования (кнопка Benchmark ). Результаты тестирования представляются в двух вариантах - в числовом виде и в виде сравнительной диаграммы. В диаграмме фигурирует много эталонных комплектующих, включая современные, поэтому несложно понять, насколько установленный в компьютере процессор (или иная комплектующая) по производительности уступает современным моделям (рис. 18).

Рис. 18. Оценка производительности процессора (HWiNFO32)
Программа Fresh Diagnose имеет инструментарий для определения быстродействия отдельных компонентов системы. Это семь синтетических тестовых модулей в разделе Benchmarks . С их помощью можно оценить производительность процессора (тесты Whetstone, Dhrystone и мультимедийный), памяти, видеосистемы, жестких дисков, оптических приводов и сетевого адаптера. Результаты тестирования приводятся в сравнении с базовыми системами и представлены в виде наглядных гистограмм. Правда, пользы от них, на наш взгляд, не очень много, поскольку для сравнения выбираются устаревшие эталонные системы (рис. 19).

Рис. 19. Тестирование процессора (Fresh Diagnose)
Проверка компьютера на стабильность
К сожалению, не факт, что обновленный компьютер окажется стабильным в работе. Почему? Причин много - например блок питания может плохо справляться с возросшей нагрузкой из-за замены процессора или видеоадаптера на более новые модели.
Если подобная картина имеет место, то разобраться с ситуацией следует в кратчайшие сроки - то есть до появления явных признаков нестабильности в виде синего экрана «смерти» и пр. Это значит, что нужно узнать температуру процессора, материнской платы и прочего важного железа и понять, не перегревается ли при нагрузке какойнибудь компонент, а также оценить, как в целом ведет себя компьютер в стрессовых условиях. Сделать это можно, проведя стресс-тестирование.
Большинство тестов на стабильность создают интенсивную вычислительную нагрузку на различные блоки центрального процессора, системной памяти, графического процессора и набора системной логики - то есть заставляют компьютер работать в стрессовых условиях. К сожалению, ни один из таких тестов сам по себе не гарантирует 100-процентной стабильности системы, однако если тест выявил в системе сбой или не был завершен, то это явный сигнал того, что нужно обратить внимание на железо.
Предусмотренный в AIDA64 тест стабильности системы (доступен через меню Сервис ) предназначен для проведения стрессового тестирования процессора (допускается тестирование ядер по отдельности), памяти, локальных дисков и пр. (рис. 20). Результаты тестирования отображаются на двух графиках: на верхнем фиксируется температура выбранных компонентов, на нижнем - уровень загрузки процессора (CPU Usage) и режим пропуска тактов (CPU Throttling). Режим CPU Throttling активируется только в случае перегрева процессора, и следует понимать, что активирование этого режима в ходе тестирования - тревожный сигнал, призывающий обратить внимание на работу системы охлаждения. В ходе тестирования нагрев системы контролируется путем постоянного мониторинга температуры.

Рис. 20. Стресс-тестирование процессора (AIDA64)
Кроме температуры, графики которой при стресс-тестировании отображаются на первой вкладке, на прочих вкладках программа представляет другую полезную информацию - о скорости вращения вентиляторов, напряжении и пр. Следует иметь в виду, что тест стабильности системы в AIDA64 может длиться бесконечно, поэтому его останавливают вручную, убедившись в том, что всё работает нормально (минут через 30), либо при выявлении подозрительных результатов (например, сильного перегрева одного из компонентов).
Воспользовавшись тестом стабильности SiSoftware Sandra (вкладка Инструменты ), также можно провести стресс-тестирование (рис. 21). Оно позволит сориентироваться в отношении стабильности работы системы и выявить ее слабые места, проанализировав работу процессора, памяти, физических дисков и оптических приводов, эффективность энергоснабжения и др. Тестирование длится в течение заданного промежутка времени либо без учета оного - в этом случае указывается количество раз прогона выбранных тестовых модулей. В ходе тестирования утилита отслеживает состояние системы и прекращает процесс при появлении ошибок либо в случае перегрева (критичные температуры устанавливаются по умолчанию либо вручную).

Рис. 21. Тест стабильности (SiSoftware Sandra)
Возможности утилиты PC Wizard в плане тестирования системы на стабильность (тест System Test Stability из меню Инструменты ) ограничены тестированием процессора и материнской платы. В ходе тестирования процессор максимально нагружается и в таких условиях работает продолжительное время, в течение которого с определенной периодичностью делаются замеры температуры процессора и материнской платы, а результаты отображаются на графике (рис. 22).

Рис. 22. Тестирование процессора на стабильность (PC Wizard)
Краткий обзор утилит
AIDA64 (Extreme Edition) 1.60
Разработчик: FinalWire Ltd
Размер дистрибутива: 11,7 Мбайт
Цена: 39,95 долл.
Программа AIDA64 - обновленная версия хорошо известного информационнодиагностического решения EVEREST, предназначенного для диагностики аппаратных и программных компьютерных ресурсов и разнопланового тестирования компьютера. Утилита может запускаться с жесткого диска, CD/DVD/BD-дисков, а также с флэшнакопителей. Программа представлена в двух редакциях: AIDA64 Extreme Edition и AIDA64 Business Edition, на домашних пользователей рассчитана редакция AIDA64 Extreme Edition. Утилита регулярно обновляется и поддерживает подавляющее большинство современных моделей.
SiSoftware Sandra 2011 (Lite)
Разработчик: SiSoftware
Размер дистрибутива: 53,3 Мбайт
Цена: бесплатно (для использования в личных и образовательных целях)
SiSoftware Sandra Lite - лучшая из бесплатных информационнодиагностических программ. Она предоставляет подробную информацию о компьютере и любых его аппаратных и программных компонентах, а также позволяет протестировать ПК на предмет производительности, необходимости апгрейда и пр. Утилита может использоваться для анализа, диагностики и тестирования КПК или смартфона. Программа выпускается в нескольких редакциях, для домашнего применения достаточно возможностей бесплатной редакции SiSoftware Sandra Lite. Утилита обновляется достаточно регулярно и поддерживает подавляющее большинство современных моделей.
PC Wizard 2010.1.961
Разработчик: CPUID
Размер дистрибутива: 5,02 Мбайт
Цена: бесплатно
PC Wizard - информационнодиагностическая утилита, применяемая для диагностики аппаратнопрограммных компонентов и проведения разнопланового тестирования. В базовой версии программа запускается с жесткого диска, возможна загрузка с портативных устройств - например с флэшки (специальная версия Portable PC Wizard). Утилита обновляется не так часто, как хотелось бы (последнее обновление от августа 2010 года), хотя и поддерживает многие современные модели (о новинках, разумеется, речи не идет).
HWiNFO32 3.71
Разработчик: Martin Malik
Размер дистрибутива: 2,26 Мбайт
Цена: бесплатно
HWiNFO32 - информационнодиагностическая утилита, позволяющая получить подробную информацию об аппаратном обеспечении ПК и протестировать на производительность процессор, память и жесткие диски. Программа обновляется ежемесячно - в итоге в ее базу своевременно попадают все появившиеся на рынке новинки. Имеется специальная портативная редакция утилиты, которая может запускаться со съемного USB-носителя или другого портативного устройства.
Fresh Diagnose 8.52
Разработчик: FreshDevices.com
Размер дистрибутива: 2,08 Мбайт
Способ распространения: freeware (http://www.freshdiagnose.com/download.html)
Цена: бесплатно (требуется регистрация; в незарегистрированной версии использование тестов невозможно)
Fresh Diagnose - информационнодиагностическая утилита, предназначенная для получения информации обо всех аппаратнопрограммных компонентах ПК, а также его тестирования. Программа регулярно обновляется и поддерживает многие современные модели, однако среди ее недостатков - плохо продуманный интерфейс и некачественная русскоязычная локализация (поэтому использовать ее разумнее с англоязычным интерфейсом).
Проверка (диагностика) компьютера или ноутбука – обязательная операция при разгоне их компонентов. Обывателям, которые не используют возможность оверклокинга, провести тест компьютера может потребоваться при покупке новой системы. Особенно это актуально, когда «железо» берётся «с рук», т.е. без особой гарантии. В этом случае необходимо провести диагностику процессора, видеокарты, памяти и т.д. чтобы убедиться в стабильности компьютера или ноутбука под нагрузкой.
Тест компьютера на стабильность обычно выполняется долговременной нагрузкой его комплектующие. Для каждого из проверяемых узлов обычно используют свою программу диагностики . Казалось бы – можно запустить одну требовательную к ресурсам игру и автоматически проверятся и процессор, и видеокарта и память, но это не так. Обычно игры создают большую нагрузку на графическую систему, а центральный процессор при этом может быть задействован не на полную мощность. В итоге CPU остался без тестирования под предельной нагрузкой. Именно поэтому для них существуют независимые программы диагностики .
Обратите внимание, что тестирование (любой комплектующей) должно проходить как можно дольше: пары минут обычно недостаточно даже для того, чтобы просто прогреть до максимальной температуры диагностируемую «железку». Можно быть более или менее уверенным в стабильности только после 10-15 минут работы узла на предельной температуре. Т.е. после того, как запущена программа диагностики , необходимо следить за температурой проверяемой комплектующей, и после того, как её температура перестала расти – необходимо как минимум 10-15 минут её работы без сбоев. Обычно на прогрев уходит до 5 минут.
Как проверить процессор.
Ранее на сайте уже размещалась информация о , которая создаёт максимальную нагрузку на CPU и хорошо его прогревает. Это одна из лучших утилит в своём роде. В принципе, существует множество аналогичных программ, которые кроме теста стабильности по-совместительству являются ещё и утилитами из раздела «benchmark» для оценки производительности CPU.
Вполне подойдёт для проверки и современный архиватор WinRAR , который имеет встроенную функцию оценки производительности вычислительных возможностей компьютера и отсутствия ошибок при этом («Tools»-«Benchmark» или «Alt+B»). Кроме того – он хорошо нагружает и память, так что в случае нестабильной её работы счётчик ошибок будет отличен от нуля. Сейчас многие архиваторы имеют подобную функцию бенчмарков – в том числе популярный и довольно хороший архиватор «7-Zip» .
Мониторинг температуры процессора под максимальной нагрузкой может выявить такую проблему, как недостаточное его охлаждение. В редких случаях максимальная допустимая температура достигает 95 градусов. Обычно несколько ниже. Так что если Вы увидели показания соответствующих датчиков близкие к этим значениям – Вам следует заменить систему охлаждения CPU (в лучшем случае – хватит замены термопасты под радиатором).
Проверка видеокарты.
Проверка видеокарты – самый зрелищный этап диагностики компьютера или ноутбука. В отличие от скучных таблиц в утилитах для теста CPU, на этом этапе монитор будет радовать глаз любителям компьютерных игр всевозможными фантастическими персонажами, пейзажами или просто красивыми абстрактными фигурами, для рендеринга которых потребуется вся мощь видеокарты .
Одна из самых популярных программ для проверки видеокарты – «FurMark» . Кроме того, что утилита отлично справляется со своими задачами, она занимает совсем немного дискового пространства. Те, кто не в силах запомнить название этой программы – всегда могут найти её в поисковой системе по запросу «волосатый бублик », поскольку именно на него и похожа картинка на мониторе во время прохождения диагностики. Кстати, для мониторинга температуры графического чипа, частот памяти и самого GPU нет необходимости в сторонних утилитах – «» отображает эти данные на экране поверх «бублика». Именно этим программным продуктом мы пользовались при оценке температурного режима видеокарты « » от Asus. Несомненным плюсом является то, что FurMark – это бесплатная программа , которую можно скачать с официального сайта .
«3DMark » – это ещё одна крайне популярная программа, основной функцией которой является . История этой утилиты уходит в далёкое прошлое, происходящее на мониторе захватывает дух, а взгляд не могут оторваться от великолепной графики высочайшего качества в последних версиях этого ПО для самых современных и быстрых графических адаптеров. Некоторые версии включают в себя не только проверку GPU, но и стрессовое тестирование процессора , так что при категорической нехватке времени на проверку можно ограничиться полным прогоном всех тестов из предлагаемого утилитой «3DMark» набора (минуя отдельное тестирование CPU [но хотя бы 3-5 минут в LinX всё же желательно ]). К недостаткам «3DMark» можно отнести внушительный объём, занимаемый на диске, и необходимость заплатить некоторую сумму, чтобы прости дополнительные тесты, а не только базовые. Кроме бесплатной «3DMark Basic Edition» разработчик предлагает версию «3DMark Advanced Edition» за $25, и «3DMark Professional Edition» за баснословные $1000.
Как проверить оперативную память.
При наличии сбоев в работе модулей оперативной памяти проблемы обычно проявляются и при тестировании других компонентов, но существуют и специализированные программы проверки . Мы неоднократно в статьях упоминали о «» в составе которой есть подходящие утилиты. Одной из них является «». Если выбрать этот пункт в BootMenu, то проверка оперативной памяти начнётся автоматически через несколько секунд. Сразу после загрузки программа предложит выбрать безопасный режим (F1) или многопоточный (F2).
В ходе процесса верхняя правая область экрана будет отображать прогресс, количество полных проходов и счётчик найденных ошибок. При нахождении сбойных блоков внизу экрана будет выведен их список. После успешного завершения полного прохода всей доступной области памяти тест автоматически начнётся сначала, а внизу будет выдано сообщение «Pass complete, no errors found, press Esc to exit ». Нажатие «Esc» приведёт к перезагрузке компьютера.
Можно провести диагностику и средствами операционной системы. В Windows 7 есть встроенное «Средство проверки памяти Windows ». Найдите его через встроенный поиск по меню «Пуск » или вручную: «Пуск» - «Панель управления» - «Система и безопасность» - «Администрирование» - «Средство проверки памяти Windows». При выборе этого пункта система предложит перезагрузку. После перезагрузки автоматически запустится встроенный механизм тестирования. После завершения теста компьютер автоматически перезагрузится в Windows, а в области уведомлений можно будет увидеть сообщение с результатами диагностики .
Как проверить жёсткий диск.
В отличие от остальных комплектующих Вашего компьютера система хранения данных может иметь стоимость в несколько раз превышающую остальное «железо». Точнее – не сами накопители очень дорогие, а данные, которые на них хранятся. Ввиду этого рекомендуется проверить не только устанавливаемый в систему накопитель, но и регулярно следить за состоянием жёсткого диска , хотя бы просматривая значения из S.M.A.R.T. Больше всего говорит о надёжности диска количество «переназначенных» секторов («Reallocation Sector Count ») – это сбойные сектора, которые были замещены запасными из резервной области. Посмотреть SMART можно большинством программ для проверки диска.
Если Вы интересуетесь такими вопросами как проверка скорости Вашего Интернет-соединения, тестирование монитора или поддержка стерео звука динамиками устройства, то наша статья поможет Вам произвести нужные тесты быстро и без установки какого-либо софта!
Знать всё о своём компьютере - дело довольно важное. Во-первых, это позволяет лучше понять потенциальные возможности Вашего ПК, а во-вторых, сравнивать результаты своей системы с результатами других пользователей.
Для того чтобы полностью протестировать свой ПК Вы можете воспользоваться специальными комплексными утилитами, вроде, и ей подобных. Кое-что о системе можно узнать в свойствах компьютера, но есть ряд показателей, которые проще, быстрее и удобнее узнавать при помощи специальных онлайн-сервисов. Именно о них и пойдёт речь в данной статье.
Что нельзя тестировать и почему
Сколь бы ни были могучи современные Интернет-ресурсы, то, что они работают только в среде браузера, накладывает на них ряд ограничений. Конкретно, с их помощью мы никак не можем получить прямого доступа к системе и её параметрам. Соответственно, не существует, например, сервисов тестирования оперативной памяти или видеокарты онлайн.
Правда, есть несколько порталов, которые нашли, как обойти данное ограничение. Они предлагают установить специальный плагин-клиент, который собирает данные о Вашем ПК, передаёт их на сервер, где они обрабатываются и выдаются в виде готового результата в окне браузера. Это не чистый онлайн-сервис, но всё же. Из подобных русскоязычных сайтов рекомендую DriversCloud.com :
После нажатия на кнопку "Начать анализ" должен автоматически скачаться загрузчик плагина, который в установленном виде занимает чуть больше 11 мегабайт (если скачивание не началось, можно скачать вручную на странице "Как мне удалить плагин?"). Если же всё уже установлено, то запустится тестирование, результатом которого будет примерно такая сводная таблица:

Мы получим обобщённые сведения практически обо всех компонентах ПК. Однако, это далеко не все данные! Справа от каждого модуля описания имеется кнопка "Плюс", нажав которую, Вы сможете выбрать ряд дополнительных характеристик в каждой категории.
Но и это ещё не всё :) Как нетрудно догадаться из названия, DriversCloud позволяет также для всех основных узлов Вашего компьютера! Для того, чтобы ознакомиться с предложенным списком обновлений, нажмите кнопку "Найти драйверы" под таблицей характеристик Вашего ПК.
Словом, сервис DriversCloud довольно толковый, но, увы, не полностью независим от стороннего ПО. Полностью же онлайн при помощи обычного браузера мы можем тестировать только то, что касается мультимедийных возможностей или сетевых параметров:
- работа микрофона (требует наличия ) и динамиков;
- настройки монитора (размеры дисплея, параметры цветности, яркости, контрастности и т.п.);
- работа с файлами;
- параметры сетевого соединения (скорость, используемый браузер, IP-адрес и т.п.).
Предлагаю Вам всё, что мне удалось найти:).
Проверка скорости Интернета
Наверное, самым первым и самым логичным, что просится на проверку, является скорость Интернет-соединения. Не будем же нарушать логику:)
Для тестирования скорости Интернета существует довольно много различных сервисов. Каждый из них может выдавать разные результаты, поэтому для получения более точных данных я бы советовал перепроверить показания на разных сайтах и подсчитать среднее значение, которое и будет максимально точным.
Вот список наиболее удачных сервисов тестирования скорости Интернета:
Суть у всех них одна: Ваш компьютер соединяется с каким-либо сервером, скачивает оттуда определённые тестовые файлы, а затем отправляет их обратно. На основе того, как быстро происходит получение и выгрузка данных, на сервере вычисляется средняя скорость Вашего Интернет-соединения. Полученные данные отображаются в виде красивых картинок или простого текста.
Из вышеперечисленного списка одним из самых точных и красивых сервисов проверки скорости Интернета является SpeedTest.net:

Характерной особенностью данного сервиса является то, что перед началом тестирования Вы можете выбрать на карте любой доступный сервер в любом городе! Если Вы этого не сделаете, SpeedTest выберет тот, который ближе всего находится к Вашему текущему местоположению, которое вычисляется по IP-адресу.
Для начала тестирования достаточно нажать кнопку "Начать проверку" и дождаться окончания загрузки и отправки данных. Кстати, весь процесс анимирован и Вы можете видеть прогресс передачи тестовых файлов. По завершении теста откроется результат, в котором будет отражено время пинга, а также скорость получения и передачи данных в мегабитах за секунду:

Самым же информативным, на мой взгляд, является тест скорости Интернета от Яндекса:

Здесь нет никаких украшательств, однако, есть пара нюансов, выгодно отличающих Интернетометр от остальных сервисов. Во-первых, результаты замеров отображаются не только в битах, но и в байтах, что позволяет быстро оценить реальную полезную скорость скачивания данных в привычном для нас виде. Во-вторых, если прокрутить страницу вниз, то мы увидим целый раздел с различной технической и справочной информацией!
Остальные упомянутые сервисы работают практически идентично. Стоит обратить внимание на то, что из них, самым быстрым является InetZamer.ru, MainSpy.ru позволяет видеть динамику изменения скорости на разных этапах тестирования, а 2ip.ru имеет ещё ряд полезных и даже развлекательных сервисов, которые могут Вам понравиться.
Тестирование монитора
При покупке монитора многие пользователи даже не думают, что его можно и нужно настраивать. Обычно работа монитора оценивается нами по критерию: "показывает-не показывает" :) Так и стоит он у нас годами без калибровки по цветам, яркости и т.п. А, проверять настройки монитора, между прочим, рекомендуют пару раз в году!
Как и в предыдущем случае, предлагаю Вам ряд сервисов для тестирования и коррекции параметров Вашего дисплея:
Каждый сервис позволяет нам определить:
- Однородность цветопередачи и отсутствие "битых" пикселей.
- Частоту обновления экрана (особенно актуально для ЭЛТ-дисплеев).
- Резкость изображения.
- Яркость и контрастность дисплея.
- Правильность геометрических пропорций экрана.
Перед тем, как перейти к рассмотрению самих сервисов, давайте немного определимся с алгоритмом наших действий. Для дисплеев на электронно-лучевых трубках нужно по очереди проводить все тесты и по ходу корректировать каждый обнаруженных недостаток при помощи экранного меню, вызываемого кнопками на мониторе.
Однако, для ЖК-мониторов тестов, как правило, требуется меньше, поскольку они не так подвержены сбиванию настроек, как их ЭЛТ-аналоги. В первую очередь стоит обратить внимание на однородность цветопередачи при заливке экрана одним цветом. Если на однотонном фоне Вы обнаружите одну или несколько точек иного цвета - это "битые" пиксели...
Иногда от них можно избавиться путём "прогрева" матрицы динамически изменяющимся изображением (например, белым шумом) в течении пары часов. Для точечного "лечения" битых пикселей можно воспользоваться сервисом JScreenFix.com .
Второй часто встречаемой ошибкой в настройках ЖК-мониторов является неправильная настройка яркости и контрастности. Для её коррекции обычно используют тестовые картинки с градациями серого цвета вплоть до самых светлых его тонов, переходящих почти в белый. Если Вы видите все градации, значит всё верно, если нет, пробуйте менять параметры яркости и контраста.
Думаю, теперь Вам будет проще разобраться, для чего и как использовать предлагаемые онлайн тесты монитора. Поэтому, теперь немного поговорим о каждом из них. И первым в списке идёт сервис Monteon.ru:

Это русскоязычный сервис, который содержит весь набор классических тестов монитора. Все тесты лучше запускать в полноэкранном режиме, нажав для этого кнопку F11 на клавиатуре или специальную кнопку на нижней панели инструментов. Для ЭЛТ-дисплеев желательно провести все тесты. А для ЖК можете выборочно проверить цветопередачу и параметры яркости/контрастности.
Любителям сделать всё по-быстрому, а также почитателям котиков по душе придётся другой русскоязычный сервис от создателей онлайн CatLair:

Здесь не так много тестов, как на предыдущем ресурсе, однако во всех тестах присутствуют изображения котов на пиктограммах кнопок:). Чтобы скрыть котов и все панели с подсказками нужно просто кликнуть по экрану. Повторный клик вернёт всё на свои места. Естественно, проводить тестирование лучше тоже в полноэкранном режиме.
Последний сервис в нашем списке является англоязычным, однако, он предоставляет в наше распоряжение ряд весьма интересных и полезных (особенно для ЭЛТ-мониторов) тестов:

Все тесты здесь поделены на три большие подгруппы: "Color range" (цветопередача), "Trailing" (динамичность) и "Homogenuity" (однородность). Особенный интерес представляет второй раздел, который позволяет проверить возможности дисплея динамически менять положение объектов на экране без искажения их формы. Имеются настройки цветов фона и объектов, а также скорости движения.
Единственный недостаток сервиса - для работы на компьютере должен быть установлен флеш-плеер не ниже 8-й версии.
Проверка звука
Казалось бы, что можно проверять в звуке: он либо есть, либо его нет:) Однако, знающие люди, работающие со звуком или просто аудиофилы могут Вам рассказать, что существует множество тестов, позволяющих определить частотные характеристики звуковоспроизводящей аппаратуры, уровень шумов и прочие параметры.
Обычному пользователю вся эта теория не особо важна. Однако, бывают и практические случаи из реальной жизни. Например, Вы купили наушники, но на них нет отметок, где левый, а где правый канал... Безошибочно определить правильное стерео онлайн поможет сервис AudioCheck.net :

Нам достаточно зайти на сайт, подключить наушники к компьютеру и нажать кнопку проверки канала (например, "Left" для левого). Если Вы услышите звук в левом наушнике, значит, вы вставили их в уши правильно, в противном случае придётся поменять их местами:)
Сервис, увы, англоязычный, но знающие люди на нём могут отыскать много полезностей. Здесь собраны и тесты для определения частотных характеристик, и для проверки динамического диапазона, и даже, онлайн тест слуха! Список всех тестов можно найти на страничке https://www.audiocheck.net/soundtestsaudiotesttones_index.php .
Проверка на вирусы
Последнее, что можно проверить онлайн на нашем компьютере - файлы. Они гигабайтами лежат на жёстких дисках наших ПК и некоторые из них могут быть весьма небезопасны! Если Вы скачали что-то из Интернета и оно не вызывает у Вас доверия, проверьте его при помощи признанного онлайн антивирусного сканера VirusTotal.com :

Данный сервис позволяет тестировать любые типы данных размером до 128 мегабайт при помощи более чем 50 антивирусных движков с самыми последними базами данных. Всё, что от Вас требуется, выбрать на компьютере тестируемый файл, передать его на анализ и дождаться результатов. Если Ваш файл ранее уже тестировался, то результаты могут быть практически мгновенными!
Подобным образом работает ещё ряд популярных сервисов, вроде, VirusScan.Jotti.org (до 5 файлов не более 50 МБ одновременно), VirScan.org (до 20 файлов не более 20 МБ) или Metascan Online (1 файл до 140 МБ). Однако, Вирус Тотал наиболее известный и авторитетный. Стот, однако, сказать, что 100% сказать, опасен ли файл не может никто. Сканеры вирусов только предполагают угрозу, а решать Вам:)
Если же Вы желаете просканировать весь компьютер, а не только конкретные файлы, то есть и такая возможность. Правда, для этого придётся использовать Internet Explorer и специальное расширение к нему. Однако, если это Вас не смущает, тогда предлагаю Вашему вниманию ESET Onlie Scanner :

Это сервис от разработчиков популярного антивируса NOD32. Он позволяет использовать реальную базу данных ESET для выявления опасного ПО на Вашем компьютере при помощи специального плагина для IE. Всё, что Вам нужно сделать - открыть сервис, нажать кнопку "Запустить ESET Onlie Scanner" и подтвердить установку дополнения, а затем его запуск.
Стоит, однако, сразу сказать, что вылечить найденные вирусы при помощи сервиса Вы, увы, не сможете. Сканер только определяет их наличие и предлагает скачать и установить пробную версию антивирусного пакета ESET Smart Security. Однако, Список небезопасных файлов Вы получаете и ничто не мешает Вам вручную удалить всё, что Вы считаете необходимым!
Выводы
Современные Интернет-сервисы, как мы могли убедиться, дошли практически до предела своих возможностей, которые ограничиваются только особенностями работы браузеров. А некоторые даже пытаются "перескочить" установленные ограничения за счёт использования собственных онлайн-клиентов и плагинов.
Конечно, до уровня полноценных программ в ряде случаев онлайн сервисы недотягивают. Однако, для решения определённого круга задач они даже лучше привычного софта, поскольку практически не зависят от мощности Вашего ПК и могут работать вообще на любом устройстве, где есть браузер!
P.S. Разрешается свободно копировать и цитировать данную статью при условии указания открытой активной ссылки на источник и сохранения авторства Руслана Тертышного.
Бесплатная программа для диагностики компьютера, определения установленных устройств и программ и тестирования его производительности.
Не скажу, чтобы очень часто, но иногда нам требуется узнать все данные о нашем компьютере. Собрались Вы, например, выложить некоторую сумму кровно заработанных денежек на приобретение новой супер-мега игры. Купили ее, а она наотрез отказывается запускаться, потому что у Вашей системы не хватает оперативной памяти или мощности видеокарты.
Чтобы не повторялись подобные недоразумения, советую Вам всегда пользоваться программами для определения конфигурации компьютера. Многие используют для данной цели такие знаменитые пакеты как Everest или SiSoftware Sandra Lite.
Но, поскольку первый – платный, а второй имеет немаленький размер дистрибутива, то будем искать альтернативу. И она находится!
Встречайте – третий игрок на арене тестирования компьютеров – PC-Wizard . Английская компания CPUID, известная также своим продуктом CPU-Z, постаралась сделать бесплатную, но вполне конкурентоспособную программу. И это ей удалось.
Преимущества PC-Wizard
- небольшой размер установочного дистрибутива (zip-архив 3 мегабайта);
- полный и глубокий анализ ПК;
- наличие инструментов для бенчмарка (тестов системы);
- наглядность представления информации;
- простота и наглядность интерфейса;
- возможность просмотра скрытых системных файлов.
Как говорится, зачем же платить больше:). Чтобы лучше разобраться с функциями и возможностями PC-Wizard, давайте скачаем и установим его на компьютер. Установили? Теперь запустим программу и подождем несколько секунд, пока она проверит конфигурацию Вашего ПК.
Перед Вами главное окно, где отображаются общие сведения о системе.
Интерфейс PC-Wizard
Окно программы разделено на несколько зон. Слева – меню выбора тестируемых компонентов, справа – окно сведений. Последнее состоит из двух частей. В верхней отображается общая информация, но если нажать на одном из компонентов списка, в нижней части отобразится подробная информация о выбранном элементе.
Интересно, что если свернуть PC-Wizard, то он будет отображать информацию о Вашем процессоре.

В левой части есть несколько пунктов меню. Это – «Железо», «Конфигурация», «Системные файлы», «Ресурсы» и «Тест». Давайте разберемся со всеми по порядку.
Информация о компонентах компьютера
При помощи меню «Железо» Вы сможете узнать все об аппаратной части Вашего компьютера. Это общие сведения о системе, материнской плате, процессоре, видеоподсистеме, портах ввода/вывода, CD/DVD-приводах, принтерах, подключенных устройствах, аудиоподсистеме, сети, статусе питания и температурном режиме.
Для того чтобы посмотреть информацию о том или ином компоненте следует выбрать интересующий Вас раздел и в поле справа отобразятся все данные о нем.
Меню «Конфигурация» позволяет посмотреть сведения о программной составляющей компьютера.
Информация об установленных программах

Здесь аж 21 пункт, так что исследовать есть что. Среди возможностей стоит отметить возможность получения информации о Windows, параметрах панели управления, запущенных процессах, автозагрузке и других. Интересная возможность также - посмотреть статистику загрузок системы (почему-то название осталось на английском – UpTime statistics.
Информация о системных файлах
В меню «Системные файлы» Вы увидите информацию обо всех файлах, которые отвечают за работу системы.

Среди них такие файлы как Boot.ini, Config.nt, System.ini, Event Log и другие. Интересный пункт также – «Значения CMOS». C его помощью Вы можете посмотреть CMOS-настройки Вашего ПК (но, к сожалению, не настроить:).
Порты и другие ресурсы
В меню «Ресурсы» отображается узкоспециализированная информация о задействованных портах и некоторых свойствах отдельных компонентов системы.

Инструменты для тестирования производительности компьютера
И, наконец, последнее меню – «Тест». Данное меню предоставляет Вам возможность провести некоторые тесты производительности системы и ее отдельных компонентов.

Здесь есть как стандартные тесты (производительность системы, тест процессора, тест видеоподсистемы, тесты памяти…), так и более экзотические (тест вычислительных способностей процессора и тест скорости сжатия mp3).
Плюсом является возможность просмотра результатов теста в виде графика (его можно сохранить, нажав F11), а также возможность сопоставления результатов Вашего теста с результатами тестирования других ПК (нажмите кнопку «Compare with…»).
Дополнительные функции
Помимо этого в программе имеется еще ряд функций. Все данные можно сохранить в файл (кнопка «Сохранить как»), вывести на печать (кнопка «Печать» соответственно), копировать в буфер обмена («Копировать») либо отправить отчетом на Ваш email (для этого почтовый ящик должен быть создан в почтовом агенте MS Outlook).
В PC-Wizard есть также функция поиска нужного Вам файла (кнопка «Найти файл»). Нажав на кнопку «Далее», Вы сможете увидеть Ваше сетевое окружение (к сожалению, просматривать содержимое папок на других компьютерах Вы не сможете).
Кнопка «Диспетчер устройств» отображает краткую информацию обо всех компонентах компьютера, «Информация о разгоне» поможет Вам быстро получить основные сведения о таймингах, температуре и частотах работы процессора, видеокарты и памяти.
Есть еще два пункта, без которых бы наш обзор был бы неполным. Если Вы зайдете в меню «Инструменты», то увидите два непереведенных пункта на английском. Особенно они Вам могут и не понадобится, но рассмотреть мы их обязаны. Первый это – System Test Stability. Он представляет собой еще один тест стабильности работы процессора и материнской платы.
Принцип работы: процессор максимально нагружается и в таких условиях работает продолжительное время. При этом делаются замеры его температуры и температуры материнской платы. Она не должны превышать 100°С для процессора и 60°С для материнской платы.

Второй пункт, который мы рассмотрим – Processor Monitoring. Это практически стандартный менеджер быстродействия Windows со слегка измененным интерфейсом. Он позволяет проследить историю загрузки ядра процессора, частоту работы и напряжение.
Минусов у программы практически нет, но стоит обратить внимание на недоработки переводчиков (переведены на русский язык не все пункты), а также некоторые баги (я нашел два – кто больше:).
Выводы
В целом у меня сложилось позитивное мнение о PC-Wizard. Здесь нет ничего лишнего, программа потребляет немного ресурсов, довольно проста в управлении и нетребовательна к настройкам. Хотя ее явно простоватый дизайн может и не всем прийтись по вкусу, но на вкус и цвет – товарищей нет:).
P.S. Разрешается свободно копировать и цитировать данную статью при условии указания открытой активной ссылки на источник и сохранения авторства Руслана Тертышного.
Первым, что стоит выяснить, если ваш компьютер «захворал» – это характер заболевания, ведь причиной может быть как программная, так и аппаратная часть. И если с программными ошибками вы можете разобраться самостоятельно, следуя нашим советам из , то с аппаратными неисправностями вам придется обращаться в сервис или самостоятельно заменять неисправные элементы ПК.
1 Неисправность ОЗУ

В утилите MemTest86+, предназначенной для проверки работоспособности модулей оперативной памяти, тестирование осуществляется из операционной среды DOS, а не из Windows
Если признаки неполадки указывают на неисправность модулей оперативной памяти, достаточно запустить тест memtest86+ , с USB-флешки или загрузочного CD-диска. Если на синем интерфейсе работающей утилиты появляются красные сообщения об ошибках – неисправные модули памяти следует заменить. Что характерно, при легких повреждениях ОЗУ, ошибки могут проявляться не сразу, а в процессе работы системы при выполнении требовательных для оперативной памяти задач: например таких, как распаковка больших архивов.
2 Диагностика HDD
Если программы «подвисают» при операциях с файлами, есть вероятность, что это вызвано проблемами с жестким диском. В этом случае необходимо выполнить проверку HDD с помощью встроенной в Windows утилиты Checkdisk. Запустить ее можно зайдя в «Мой компьютер», щелкнув правой кнопкой по соответствующему разделу HDD, выбрав пункт «Свойства» и вкладку «Сервис» надать на кнопку «Выполнить проверку».
Также при подозрении на проблемы с жестким диском, необходимо проверить вывод информации встроенной утилиты диагностики S.M.A.R.T. Чтобы это сделать воспользуйтесь бесплатной утилитой «Speccy» .
3 Перегрев компонентов системы
Самый простой метод определить, что ваш компьютер перегревается – зайти в BIOS (или UEFI-интерфейс на современных материнских платах) и в разделе «Health» или «Power» посмотреть на показатели температуры CPU и чипсета. Если значения превышают 50-60°C в состоянии покоя – значит проблема скорее всего в перегреве.
Также информацию о температуре можно узнать с помощью уже упомянутой утилиты «Speccy», которая показывает температуру всех со всех датчиков вашего компьютера, включая процессор, память, материнскую плату и видеочип.
Чтобы исправить положение, как правило, чаще всего достаточно просто почистить компоненты ПК от пыли с помощью баллончика со сжатым воздухом и пылесоса. Если компьютер на гарантии и опломбирован, то можно продуть радиаторы охлаждения сжатым воздухом через вентиляционные отверстия. В редких случаях, если компьютер прослужил несколько лет, имеет смысл отсоединить радиатор и заменить термопасту центрального процессора и видеоплаты. Как правило, это необходимо сделать через 3 года эксплуатации ПК.
4 Неисправность материнской платы

Если на конденсаторах материнской платы заметны следы электролита, то ее лучше сразу заменить на новую
Сложнее всего диагностировать проблемы, вызванные выходом из строя элементов материнской платы. В этом случае вам поможет ее физический осмотр. Если на поверхности наблюдаются следы температурного воздействия (изменение цвета покрытия) или на сечении конденсаторов имеются пятна электролита – лучше такую плату сразу заменить. Если же физический осмотр материнской платы не помог, но вы уверены именно в ее неисправности, попробуйте по возможности подключить к ней гарантированно рабочие компоненты (CPU, оперативную память, блок питания) с другого ПК, чтобы проверить ее работоспособность.
Хорошие возможности по диагностике аппаратных проблем, предоставляет загрузочный диск Ultimate Boot CD . Записав его на CD-диск или USB-флешку, вы можете в любое время загрузить его и провести диагностику отдельных систем вашего ПК.
5 Не забываем про резервные копии
Прежде чем начать пытаться исправить состояние компьютера, настоятельно рекомендуем сделать резервные копии данных и перенести персональную информацию с системного раздела. Также желательно активировать создание точек восстановления операционной системы. В ОС Windows 8 это делается через расширенное меню «Свойства системы»: сочетание клавиш Win+X -> Система -> Дополнительные параметры системы -> Защита системы. В этой вкладке включите защиту системного диска и затем нажмите кнопку «Создать». После этого при загрузке системы вы сможете нажав кнопку F8 попасть в меню восстановления системы и воспользоваться созданной контрольной точкой.
6 Что можно сделать самим?
В случае поломки любой аппаратной части, если устройство на гарантии вам следует отнести его в сервис. В противном случае, максимум что вы сможете исправить самостоятельно – заменить модули памяти и жесткий диск, а также пропылесосить и продуть компоненты системного блока сжатым воздухом в случае перегрева. С остальными проблемами лучше обратиться к специалистам.
ФОТО: компании-производители; diosmic, Gewoldi, ermingut, ludinko/Istockphoto.com
Похожие статьи