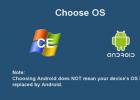Категория гаджетов температура процессора для Windows 7 и 8 включает в себя гаджеты для рабочего стола компьютера, информирующие о степени нагрева процессора. Процессор в компьютере очень важный элемент, отвечающий за корректную работу системы, поэтому крайне важно не допускать его перегрева. Установив на рабочий стол гаджет температуры процессора, вы всегда будете в курсе его состояния и сможете откорректировать процессы, создающие чрезмерную нагрузку.
Центральный процессор – «сердце» электронного устройства и его «мозг» одновременно, одна из главных комплектующих, к тому же, достаточно дорогостоящая. Поэтому не допустить ее выхода из строя – важная задача пользователя, внимательно и щепетильно относящегося к своему компьютеру.
Для того чтобы всегда быть в курсе информации о том, насколько безопасно функционирование ЦП в текущий момент, целесообразно скачать гаджет температуры процессора для Windows 7. Мини-приложение, не влияя на стабильность работы компьютерного устройства и не выглядя залетной птицей среди привычных вам ярлыков благодаря своей компактности и симпатичной внешности, сможет эффективно контролировать уровень нагрева процессора и выводить текущие данные на рабочий стол.
В ситуациях, когда кулер работает с недостаточной интенсивностью, внутреннее содержимое, так называемое «железо», загрязнено и запылено, а термопаста давным-давно приказала долго жить, высохнув без следа, гаджет температуры станет своеобразной палочкой-выручалочкой, которая проинформирует пользователя о том, что что-то идет не так, как нужно, и «машина» нуждается в диагностике с участием специалиста. А в качестве скорой помощи помогут срочные действия, в результате которых снизится до некритичной температура ЦП: гаджет Windows 7 подскажет, какие процессы следует удалить для уменьшения градуса нагрева.
Температура CPU – гаджет, значение которого сложно переоценить
Чем чреват перегрев процессора? Самое незначительное, что вас может ожидать, - внезапная самопроизвольная перезагрузка или выключение компьютерного устройства. Однако гораздо страшнее, когда процессор окончательно и бесповоротно сгорит, потребовав дорогостоящей замены. Вот для того, чтобы этого не произошло, и предназначен гаджет температуры процессора для Windows 7. Особенно, если вы работаете в некондиционируемом помещении в жаркое время года. При таких условиях риск перегрева «железа» возрастает в несколько раз.
Кстати, локальные охлаждающие устройства, рекомендуемые консультантами при покупке компьютера, не имеют достаточной мощности, чтобы полноценно справиться с поставленной перед ними задачей. Поэтому купить такое устройство, конечно, можно, но необходимости скачать гаджет температуры процессора для Windows это не отменяет.
На нашем сайте в соответствующем каталоге вы найдете множество подобных мини-приложений. Удобные, компактные, легкие и простые в управлении гаджеты температуры для Windows 7 предлагаются нами к скачиванию абсолютно бесплатно, без регистрации и отправки СМС. Вы просто выбираете подходящий по внешнему виду и функционалу виджет, нажимаете кнопку «Скачать», далее следуете за пошаговой инструкцией, и через несколько минут мини-приложение инсталлируется на ваш компьютер. В каталоге собраны программы температуры процессора Windows 7 на русском и английском языках – скачивайте, устанавливайте и пользуйтесь той, которая для вас более удобна и понятна.
Гаджеты загрузки процессора CPU для Windows: цели и возможности
Не секрет, что чем больше уровень загрузки процессора – тем выше его температура. При этом одинаково важна информация как о загрузке в целом, так и разбивка по ядрам. Поэтому так называемый cpu usage гаджет, показывающий, насколько загружено устройство различными процессами, целесообразно всегда иметь перед глазами, установив его непосредственно на рабочем столе.

О пользе поговорили, теперь перейдем к эстетике. Любой виджет температуры процессора для Windows 7 из нашего каталога элегантен и привлекателен. Стильные обложки и удобные интерфейсы облегчают эксплуатацию и не вызывают ни малейших нареканий у ценителей безупречной эстетичности. Разные формы, оттенки, шрифты, возможность смены внешнего вида и многие другие приятные дополнения, которыми оснащены гаджеты температуры процессора для Windows 7, порадуют тех, кому важно, как выглядит их рабочий стол.
Помимо основных, в этих мини-приложениях предусмотрены и дополнительные, но не менее полезные опции. Например, позволяющее контролировать электронные устройства на расстоянии, мониторы работы комплектующих и функций компьютера, проверка стабильности интернет соединения и прочие.
Для комфорта юзеров в некоторых мультифункциональных гаджетах можно найти даже информацию о погоде и точном времени, в виде оригинальных ярких ежедневников и стикеров, музыку или игры и тому подобные возможности.
Наша коллекция показалась вам недостаточно обширной? Хотим вас уверить, что мы работаем над ее пополнением, поэтому если сегодня у вас не получилось подобрать и скачать гаджет температуры процессора для Windows 7, значит, нужное вам приложение появится в самом скором времени. Если же вы уже встретили заинтересовавшую вас утилиту – смело приступайте к скачиванию! Не следует забывать том, что одно из обстоятельств, которое может обернуться существенными неприятностями для любого электронного устройства, – это чрезмерно высокая температура ЦП: гаджет Windows 7, контролирующий ее уровень, позволит вам всегда держать руку на пульсе вашего компьютера.
Также приглашаем вас прогуляться и по другим разделам виртуального каталога нашего сайта – полезные, интересные, прикольные и забавные с нетерпением ожидают вашего внимания. Скачивать бесплатно их можно в любом количестве, при этом инсталляция даже десятка виджетов не окажет ощутимого влияния на скорость и стабильность работы компьютера. Зато принятое по необходимости решение скачать гаджет температуры процессора, возможно, станет поводом обзавестись еще несколькими приложениями, которые в будущем, несомненно, принесут вам пользу.
Ждем ваших отзывов о наших гаджетах, надеемся они вам понравятся, и вы снова вернетесь к нам в поисках интересных и нужных новинок!

Поэтому очень важно, чтобы в работе это комплектующее не перегревалось. Ведь длительные или сильные перегревы в лучшем случае уменьшат срок служба процессора, а в худшем и вовсе станут причиной его выхода из строя.
Если вы чувствуете, что с компьютером что-то не так, он начинает медленнее работать, вы слышите необычные звуки вентилятора, компьютер перезагружается с «синим экраном смерти» (или без него), то вполне возможно, что это все проделки процессора. И чтобы убедиться, так ли это, нужно узнать температуру процессора.
А сделать это можно тремя способами:
1. посмотреть температуру ;
2. скачать специальную утилиту;
3. установить гаджет.
Первый вариант для нас совсем неудобен - перезагружать ПК при каждом подозрении не очень удобно. Третий вариант - дело вкуса, и не имеет дополнительного функционала. А вот на втором способе остановимся поподробнее.
Утилит для замера температуры существует сразу несколько, и одной из простых и удобных является программа Speccy от компании Priform , которую многие знают по другому известному продукту . Speecy бесплатна и полностью русифицирована.
Скачиваем программу с официального сайта , устанавливаем ее и запускаем. Чтобы русифицировать программу, нужно нажать View > Options > Language > Russian > OK.


По умолчанию в правой части окна Speccy отображается Общая информация . Собственно, здесь и можно увидеть параметр Центральный процессор и его температуру. Нажав на зеленый квадратик, можно развернуть хронологию загрузки процессора. Для чего это нужно: хронология в виде шкалы показывает, насколько стабильно работает процессор. Если этот показатель «скачет», то значит, что с вашим компьютером что-то не в порядке.


Чтобы узнать, в чем причина перепадов температуры, можно оставить эту программу на фоне, поместив ее, допустим, в угол или свернув. А теперь попробуйте открывать те программы, после которых, по вашему мнению, процессор начинает перегреваться. Или наоборот, закрывайте открытые программы, чтобы посмотреть, снижается ли температура.
Аналогичной программой является Open Hardware Monitor .
Она более скромна в возможностях, но к нашей тематике относится целиком и полностью. Она может фиксировать не только текущие показатели, но и минимум-максимум. Для этого, конечно же, программа какое-то время должна быть запущена.
Скачиваем ее с официального сайта , достаем папку из архива, нажимаем по файлу OpenHardwareMonitor.exe правой клавишей мыши и выбираем пункт Запуск от имени администратора .

Как уже понятно, программа не нуждается в установке. После запуска программы вы увидите такое окно, но с иными показателями.

В нем вам нужно отыскать процессор (на скриншоте это Intel Core i3-2120). Что обозначают параметры под процессором:
Clocks
- это частоты, нам они не нужны.
Temperatures
- это температуры всех ядер вашего процессора.
Те цифры, которые находятся в столбце Value , обозначают текущую температуру процессора, а те, что находятся в столбце Max , обозначают максимальную температуру.

Оставив программу работать на фоне (можно свернуть), вы можете проверять изменение этих показателей после каждых действий, совершенных с вашим ПК (установкой и запуском программ, запуском игр и других файлов).
Максимально допустимая температура процессора может быть не более 70 градусов!!!
Надеемся, что эта информация поможет вам узнать температуру процессора и если есть какая-либо проблема с перегревом этого комплектующего, решить ее.
То вам нужно время от времени измерять их температуру, для того чтобы убедиться, что она находится в пределах нормы. Если этого не делать, то со временем процессор и видеокарта начнут перегреваться. Чаще всего это происходит из-за скопившейся в компьютере пыли, но могут быть и другие причины, например, пересохшая термопаста. Сейчас мы рассмотрим ряд бесплатных программ для измерения температуры процессора и видеокарты, которыми вы можете воспользоваться для решения этой проблемы.
– это бесплатная программа для . С ее помощью можно менять такие параметры видеокарты как напряжение на чип, лимит потребления энергии, тактовая частота графического чипа, тактовая частота видеопамяти и скорость вращения кулеров. Но, кроме этого данная программа позволяет измерять температуру процессора и видеокарты прямо в компьютерных играх.
Для этого нужно зайти в настройки программы и включить там отображение этих параметров на экране. После этого нужно просто запустить любую игру и наблюдать за температурой, информация о которой появится в левом верхнем углу экрана.
– это одна из лучших бесплатных программ для измерения температуры компьютера. С помощью можно измерить температуру процессора, видеокарты, жестких дисков и материнской платы. Данную программу разрабатывает компания CPUID, известная также благодаря своей программе CPU-Z.

Кроме информации о температуре программа HWMonitor собирает все остальные данные из аппаратных датчиков и отображает эту информацию в удобном для пользователя виде. Например, кроме температуры, данная программа отображает информацию о напряжениях, скорости вращения кулеров и уровне нагрузки.
Скачать программу CPUID HWMonitor можно .
– это бесплатная программа для измерения . Core Temp разработана специально для измерения температуры процессора, поэтому она обладает рядом узкоспециализированых функций. Например, с помощью Core Temp можно вывести информацию о температуре процессора на панель задач. Это позволит наблюдать за температурой в процессе работы.

Кроме температуры с помощью Core Temp можно узнать напряжение на процессор, потребление энергии процессором, а также все основные характеристики процессора (модель процессора, платформа, тактовая частота, количество ядер, техпроцесс и т.д.).
Скачать программу Core Temp можно .
– это бесплатная программа для получения информации о компьютере от компании Piriform, более известной как разработчик CCleaner. Программа Speccy собирает массу разнообразной информации о вашем компьютере и выводит ее в удобном для изучения виде. Среди прочего, с помощью Speccy можно измерить температуру процессора и видеокарты.

Для получения информации о температуре процессора нужно открыть раздел программы «Центральный процессор». В данном разделе будет доступна вся техническая информация о процессоре, а в самом низу будет таблица с температурами. Информация о видеокарте доступна в разделе «Графические устройства».
Скачать программу Piriform Speccy можно .
– бесплатная программа для получения информации о видеокарте. С ее помощью можно узнать все основные технические характеристики видеокарты, а также измерить ее , узнать текущую частоту, уровень нагрузки, скорости вращения кулеров и т.д.

Для того чтобы измерить температуру видеокарты, после запуска нужно просто перейти на вкладку «Sensors» и наблюдать за параметром «Temperature». При необходимости температуру видеокарты можно вывести в заголовок окна GPU-Z или в LOG-файл.
Скачать программу TechPowerUp GPU-Z можно .
– еще одна бесплатная программа от компании CPUID. Perfmonitor 2 предназначен для измерения температуры процессора, а также для сбора других данных о его работе. Например, с помощью данной программы можно узнать нагрузку на процессор, а также количество выполненных инструкций на каждый ватт потраченной энергии.

При этом Perfmonitor 2, как и программа Core Temp, умеет выводить информацию о температуре процессора на панель задач.
Ни для кого не секрет, что с каждым днем ноутбуки становятся все более популярны, постепенно становясь заменой обычных стационарных компьютеров. Их активно эксплуатируют в самых различных целях: для учебы, работы, развлечений и других занятий.
Однако мало кто из пользователей этого устройства задумываются о том, что одним из его свойств является нагревание. Не редко чрезмерное поднятие температуры какой-то из частей гаджета приводит к таким нежелательных последствиям, как сбои в работе, неполадки и даже полный выход из строя.
Как правило перегрев происходит из-за халатности его владельца, который регулярно не проводит необходимую очистку вентилятора. Так же не все охлаждающие устройства способны качественно выполнять свою работу в условиях высокой температуры окружающей среды или попадания на ноутбук палящего солнца, что приводит к его нежелательному перегреву. Не следует доводить свой гаджет до такого состояния, поэтому следует проконтролировать температуру устройства и избежать неприятных последствий чрезмерного нагревания. Именно для этого и были созданы специальные программы для проверки температуры ноутбука.
Программа для проверки температуры ноутбука, выбираем лучшую
На каждом из компонентов устройства установлены термодатчики, измеряющие их температуру, на показания которых и ссылается программа во время работы. Но встречаются и такие случаи, когда датчики неверно информируют пользователя или вовсе не сочетаются с используемой программой.
Именно по выше приведенной причине следует назвать несколько проверенных программ, которые никогда вас не подведут.
— AIDA64
Пожалуй эту программу для проверки температуры ноутбука можно назвать самой широко распространенной среди пользователей. Именно она может дать самую полную информацию об используемом вами устройстве и его работе. Данную программу легко найти в просторах Интернета и скачать на свое устройство. AIDA64 не требует установки; для начала ее использования достаточно открыть загруженный архив, а затем файл aida64.exe. На появившемся экране сразу станут видны такие показатели термодатчиков, как температура всех ядер ноутбука (ядро 1/2/3/4), видеокарты (ГП), памяти видеокарты (память ГП), чипсета материнской платы (системная плата). Эта уникальная программа способна помочь вам предсказать возможное приближение перегрева устройства с помощью одной операции (Тест — Тест стабильности системы). При запуске этого теста стоит обратить внимание на включившийся под показателями температуры специальный режим работы программы, который покажет наличие пропуска тактов во время работы ноутбука. Именно это и служит знаком возможного приближения перегрева устройства.
— HWMonitor
Что же касается другого варианта выбора программы для проверки температуры ноутбука, то самой простой из всех существующих является HWMonitor. Она очень проста в использовании и способна лишь точно определять степень нагрева компонентов устройства. Ее большим недостатком является отсутствие руссифицированной версии, что делает это программу доступной не для всех пользователей.
— Everest
Возвращаясь ко многофункциональным программам с различными дополнительными наворотами, следует упомянуть Everest, которая является аналогом вышеупомянутой AIDA64. Она используется для проведения диагностики вашего компьютера, сбора системной информации, настройки параметров операционной системы, сбора информации о функционировании оперативной памяти и некоторых других целей. Главной особенностью этой программы является функция разгона процессора и видеокарты устройства. Вся информация отображается в очень удобном для пользователя виде. Everest свободно распространяется в Интернете, однако срок ее бесплатного использования ограничен 30 днями.
— SpeedFan 4.42
Эта очень простая программа успешно выполняет свои обязанности в виде измерения температуры процессора компьютера, жесткого диска, скорости вращения вентилятора и некоторых других. Для многих пользователей эти показатели покажутся недостаточными и их смутит отсутствие других дополнительных полезных функций, однако некоторые предпочитают довольствоваться малым и активно используют SpeedFan 4.42 на своих устройствах.
— HDD Termometer 1.3
Это весьма интересное и полезное творение компьютерщиков производит точные замеры температуры жесткого диска устройства. Его главной отличительной особенностью является то, что во время предпосылок перегрева какого-то компонента ноутбука программа оповещает пользователя о возможной опасности. Результаты всех проводимых замеров HDD Termometer заносит в подробнейший отчет, с которым пользователь имеет возможность ознакомиться. Если вы являетесь незарегистрированным владельцем этой программы, то при ее запуске будет появляться окно с напоминанием.
Вконтакте
Несколько способов узнать температуру процессора и видеокарты на ноутбуке.
Навигация
Большинству пользователей стационарных компьютеров и ноутбуков известен тот факт, что от температуры процессора и видеокарты напрямую зависит общая производительность и стабильность устройства. Чем выше становится тепловая нагрузка на процессор и видеокарту, тем больше тактов они начинают пропускать, тем самым предотвращая рост температуры. Естественно это приводит к значительному снижению общей производительности компьютера.
При достижении критического уровня температуры в большинстве процессоров и видеокарт автоматически срабатывает защита от перегрева и компьютер резко выключается. Однако такая защита не гарантирует на 100%, что при достижении критической точки процессор и видеокарта не выйдут из строя. Поэтому крайне важно уметь определять их температуру и контролировать её в режиме онлайн.
Основные причины перегрева ноутбуков и методы борьбы с ним
Загрязнение внутренних компонентов
- Самая распространённая причина перегрева видеокарты и процессора – высокая запылённость внутренних компонентов. Несмотря на то, что корпус ноутбука хорошо защищает его внутренности от попадания пыли, устройство всё равно необходимо периодически чистить.
- Для того, чтобы провести процедуру очистки, ноутбук потребуется разобрать и аккуратно вычистить с помощью влажных спонжиков и ватных палочек. Если Вы неопытный пользователь, то делать это самостоятельно крайне не рекомендуется. В процессе Вы можете повредить какой-нибудь шлейф или плату и вывести устройство из строя навсегда. Лучше всего сдать его в сервис ил вызвать специалиста на дом.
Износ термопасты

- Термопаста – специальная субстанция, имеющая густую консистенцию, которая наносится между процессором и радиатором, предотвращая перегрев. Со временем термопаста может потерять свои теплопроводящие свойства, что, несомненно, приведёт к перегреву компонентов ноутбука.
- Как и в случае с чисткой от пыли, самостоятельно проводить замену термопасты можно только в том случае, если у Вас есть опыт. В противном случае крайне рекомендуется сдать ноутбук в сервис. Приобрести термопасту можно в любом магазине электроники.
Повреждение системы охлаждения (кулера)

- В ноутбуке, как и в системных блоках стационарных компьютеров, за охлаждение отвечают специальные вентиляторы. Их выход из строя, несомненно, приведёт к перегреву компонентов компьютера. Как правило, ломаются «кулеры» из-за скопившейся внутри них пыли, или же из-за перегрева.
- Диагностировать неисправность системы охлаждения очень легко по звуку. Если кулеру что-то мешает вращаться на полную мощность, то ноутбук начнёт издавать потрескивающий или гудящий звук. В том случае, если он полностью вышел из строя, из корпуса ноутбука будет слышна лишь тишина.
Неправильное место использования ноутбука

- Многие люди любят пользоваться ноутбуком на кровати. Однако большинство из них не заботятся о том, что ставя устройство на мягкую поверхность, они перекрывают ему воздуходув, вследствие чего горячий воздух скапливается внутри корпуса и происходит перегрев компонентов ноутбука.
- Использовать ноутбук необходимо только на ровных, твёрдых поверхностях. Если Вы хотите пользоваться ноутбуком в постели, то для начала настоятельно рекомендуется найти для него подставку, которая будет возвышаться над мягкой поверхностью сантиметров на 5 – 10.
Как измерить температуру процессора и видеокарты ноутбука с помощью программы AIDA64?
- Так как процессор с видеокартой находятся внутри корпуса ноутбука, то измерить их температуру какими-либо физическими приспособлениями невозможно. Единственный способ – использование специального программного обеспечения. Существует множество специализированных программ, способных контролировать тепловую нагрузку на процессор, материнскую плату, видеокарту и другие компоненты компьютера, однако многие из них выдают неверные показатели и сами очень сильно нагружают компьютер.

По большому количеству мнений пользователей, на сегодняшний день лучшей программой для такой цели является программа AIDA64 Extreme , которая заменила на рынке популярную утилиту Everest . На официальном сайте пользователям предлагается скачать ограниченную версию программы . Для использования полного ассортимента её возможностей потребуется заплатить некоторую сумму. Однако в интернете без труда можно найти взломанные полные бесплатные версии. Чтобы узнать температуру процессора и видеокарты с помощью данной программы проделайте следующие шаги:
- Шаг 1 . Скачайте программу AIDA64 Extreme с официального сайта или с любого другого источника, установите её на компьютер и запустите. В левой колонке раскройте вкладку «Компьютер » и перейдите в раздел «Датчики ».

- Шаг 2 . Перед Вами откроется окно, где будет отображена температура каждого ядра процессора напротив строчек с надписью «ЦП », а также температура каждого ядра графического процессора (видеокарты) напротив строчек с надписью «GMCH ».

Как контролировать температуру процессора и видеокарты в режиме онлайн с помощью программы Game Assistant?

В некоторых ситуациях может возникнуть необходимость в постоянном отображении температуры процессора и видеокарты на экране монитора. Например, во время игр. Конечно, можно обойтись и программой AIDA64 , однако постоянно сворачивать окно с игрой и смотреть показатели в программе крайне неудобно. Поэтому для контроля температуры компонентов компьютера во время игры лучше всего использовать бесплатную утилиту Game Assistant , русскоязычную версию которой можно скачать с официального сайта разработчика IObit . Чтобы проверить с её помощью температуру процессора и видеокарты, проделайте следующие шаги:
- Шаг 1 . Перейдите на официальный сайт программы Game Assistant, скачайте, установите и запустите программу на своём компьютере. После запуска Вы попадёте на экран с установленными играми, откуда будет осуществляться их запуск. Перейдите на вкладку «Температура ».

- Шаг 2 . На выбранной вкладке в верхней части окна отображается температура процессора, видеокарты, материнской платы и скорость вращения кулера. Ниже показатели отображаются в виде графика. В правой колонке Вы можете активировать функцию оповещения о перегреве и режим отображения температуры в процессе игры, а так же выбрать, в каком углу будут отображаться показатели.

- Шаг 3 . По умолчанию температура в программе отображается по Фаренгейту (F ). Чтобы установить привычную многим шкалу Цельсия (C ), необходимо зайти в «Настройки », перейти на вкладку «Температура », отметить галочкой строку «Цельсий » и нажать кнопку «Применить ».

Как проверить температуру процессора с помощью BIOS?
- Если Вы по каким-то причинам решили отказаться от использования стороннего программного обеспечения, то Вы можете измерить температуру компонентов компьютера через BIOS . Данным способом невозможно получить подробную информацию о том, насколько сильно греется Ваше устройство в процессе игры или работы в тяжёлом графическом приложении, однако он идеально подходит для диагностики неисправностей в системе охлаждения.

- Чтобы узнать температуру процессора таким способом, Вам необходимо во время загрузки компьютера нажать специальную клавишу для входа в BIOS . Как правило, функцию входа в BIOS выполняет одна из клавиш F1 – F12 , в зависимости от модели материнской платы. Далее необходимо войти в раздел «Hardware Monitor » и в строке «Current CPU Temperature » посмотреть температуру процессора.
ВИДЕО: Как узнать температуру процессора, жесткого диска и видеокарты?
Похожие статьи