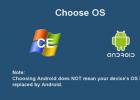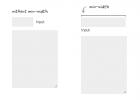Инструкция
Полноразмерная компьютерная клавиатура содержит два блока клавиш - основной и дополнительный. Основной блок содержит продольный ряд цифровых кнопок, алфавит, клавишу пробела, а также функциональные и управляющие клавиши, такие как Enter и ли Shift. Дополнительный блок содержит только цифры и символы. Кнопки расположены, как в обычном бухгалтерском . Это позволяет быстро и без ошибок набирать большие массивы чисел, а также производить арифметические операции над ними.
Для включения набора цифр на полноразмерной клавиатуре необходимо нажать клавишу NumLock, которая обычно находится в верхнем левом углу цифрового блока. В некоторых клавиатурах эта кнопка может находиться в другом месте. При включенном режиме набора цифр загорится один из трех светодиодов на клавиатуре. При повторном нажатии кнопки происходит обратное переключение, при этом клавиши цифрового блока будут дублировать стрелки, а также клавиши End, Home и некоторые другие.
Во многих компактных ноутбуках дополнительный цифровой блок на клавиатуре отсутствует. Вместо него предусмотрена возможность удобного ввода цифр с алфавитной клавиатуры. Осмотрите . Производители компьютеров наносят обозначения цифр на кнопки основной клавиатуры вместе с буквами. Их конфигурация в целом повторяет расположения цифр на NumPad"e. На буквенной клавиатуре это выглядит так: «ь» - 0; «о», «л», «д» - 1, 2, 3; «г», «ш», «щ» - 4, 5, 6 соответственно. Цифры 7,8 и 9 вне зависимости от режима ввода сохраняют свое единственное значение.
Перевод алфавитной в режим ввода цифр происходит так же, как и для пролноразмерной клавиатуры - нажатием кнопки NumLock. Для того чтобы кратковременно перевести клавиатуру в режим ввода цифр, необходимо нажать кнопку Fn и одновременно нажимать необходимые кнопки на основной клавиатуре.
Источники:
- кнопка печать на клавиатуре
Отныне ваш привычный интерфейс компьютера засияет новыми, самыми удивительными и яркими красками, а работа на нем превратится в интересное и занимательное занятие! Просто овладейте знанием, как ставить значки на файлы и папки. Придайте им самую разнообразную форму - цветочка, звездочки, золотого кубка или увеличительного стекла.
Вам понадобится
- - папка "Свойства" или "Персонализация"
- - программы Folderico, IconPhile или IconTo.
Инструкция
Кликните правой кнопкой мышки по ярлыку файла или папки. Далее откройте раздел «Свойства». Перейдите по вкладке «Ярлык» (или «Настройка») в нижнее поле «Значки папок». Там вы сможете заменить любой старый значок новым, кроме режима отображения эскизов.
Нажмите «Сменить значок». Перед вами появится каталог служебных - иконок, в формате "ico". Они имеют самую различную - планеты, звездочки, стрелочки, дерева, знака вопроса и другие. Выберите понравившийся ярлык и нажмите кнопку «Сменить ярлык».
Для того, чтобы к выбранной папке поместить рисунок, напоминающий о её содержимом, воспользуйтесь режимом эскизов. В папке «Настройка», вместо нижнего поля «Значки папок», выберите верхнее «Рисунки папок». Затем нажмите на кнопку «Выбор рисунка».
Для удобства набора текста на компьютере, нетбуке и ноутбуке есть функция – переключение цифр на клавиатуре. По причине укороченной клавиатуры в некоторых моделях ноутбуков установлен цифровой блок для переключения цифр.
В обычных полноразмерных клавиатурах блок обычно размещен с правой стороны, а вот в моделях ноутбуков с укороченной версией он идет элементом, совместимым с буквами. Чтобы переключить на клавиатуре цифры, в левом углу вам нужно нажать кнопку “NumLock”. Если есть индикатор, то он должен засветиться, при повторном нажатии на эту же клавишу буквенный режим вернется в цифровой. Этот способ переключения работает на полноценной клавиатуре. На ноутбуке с укороченной версией клавиатуры нужно одновременно нажать “NumLock” и клавишу “Fn”. Чтобы вернуться в положение назад, необходимо проделать то же самое еще раз. Иногда отключить цифровой режим помогают клавиши “Fn” + “Insert”.



В основном такое переключение цифр подходит людям, занятым наполнением текстовых документов и работающим в табличных редакторах, когда работа не терпит отлагательств.
У большинства ноутбуков установлена полноразмерная клавиатура с цифровым блоком справа. Но чтобы пользоваться этими кнопками, нужно сначала включить боковой блок. Сделать это можно с помощью клавиши Num Lock или сочетания с кнопкой Fn, через экранную клавиатуру или в настройках BIOS.
Использование горячих клавиш
Чтобы включить цифры справа (этот блок еще называется Numpad), найдите и нажмите кнопку Num Lock. На внешнем устройстве ввода при нажатии на эту кнопочку загорается индикатор, под которым нарисована цифра. На ноутбуке никакой индикатор не загорится, но цифровой блок должен заработать.
Если клавиши Num Lock на ноутбуке нет, включите Numpad с помощью функциональной клавиши Fn. Посмотрите на ряд клавиш F1-F12: изображения должны подсказать, какое сочетание используется для активации цифрового блока справа. Часто включить правую клавиатуру с цифрами позволяет сочетание Fn+F11, но могут быть и другие варианты.
На некоторых ноутбуках используется сочетание Fn+Alt – например, так включается Numpad на лэптопах Sony. Чтобы не перебирать все доступные сочетания с кнопкой Fn, посмотрите нужную комбинацию в инструкции, которая была в коробке с ноутбуком. Если бумажное руководство давно утеряно, скачайте его электронную версию на сайте производителя или посмотрите на форуме поддержки.
Применение экранной клавиатуры
Если клавиши Num Lock на ноутбуке нет, и включить Numpad с цифрами с помощью сочетания FN и другой кнопки не получается, то попробуйте использовать для активации блока экранную клавиатуру. Это специальный системный инструмент, полностью заменяющий физическое устройство ввода при его отсутствии.

На экране появится панель с клавишами, которая полностью повторяет вид физического устройства ввода. Numpad на экранной клавиатуре тоже должен быть; если блок с цифрами отсутствует, откройте параметры и отметьте пункт, отвечающий на активацию Numpad.
Рядом с цифрами должна появиться виртуальная кнопка Num Lock, после нажатия на которую блок справа заработает. Вводить цифры вы сможете как с экранной клавиатуры с помощью мыши, так и с физического устройства. Чтобы выключить блок с цифрами, снова щелкните в виртуальной клавиатуре по кнопке Num Lock.
Настройка в BIOS
В наиболее трудных случаях включить цифры на клавиатуре справа не получится без изменения параметров BIOS. К счастью, подобное требование встречается не так часто, но лучше знать о такой возможности.

Самое сложное в этой процедуре – попасть в BIOS. На большинстве современных ноутбуков реализован быстрый запуск, так что вы можете просто не успеть нажать нужную клавишу. Исправить это можно временным отключением быстрого запуска.

 После внесения изменения ноутбук будет запускаться со всеми экранами, так что вы точно увидите и успеете нажать клавишу, которая отвечает за вход в BIOS. После включения цифрового блока не забудьте вернуться в консоль управления и отметить быстрый запуск, чтобы каждый раз не ждать, пока загрузится система.
После внесения изменения ноутбук будет запускаться со всеми экранами, так что вы точно увидите и успеете нажать клавишу, которая отвечает за вход в BIOS. После включения цифрового блока не забудьте вернуться в консоль управления и отметить быстрый запуск, чтобы каждый раз не ждать, пока загрузится система.
Печатать цифры на кнопках, расположенных в один длинный ряд, нередко не слишком комфортно. Для упрощения печати на полноразмерных клавиатурах предусмотрен добавочный цифровой блок.
Инструкция
1. Полноразмерная компьютерная клавиатура содержит два блока клавиш – стержневой и добавочный. Стержневой блок содержит продольный ряд цифровых кнопок, алфавит, клавишу пробела, а также функциональные и руководящие клавиши, такие как Enter и ли Shift. Добавочный блок содержит только цифры и символы. Кнопки расположены, как в обыкновенном бухгалтерском калькуляторе. Это дозволяет стремительно и без ошибок набирать огромные массивы чисел, а также изготавливать арифметические операции над ними.
2. Для включения комплекта цифр на полноразмерной клавиатуре нужно нажать клавишу NumLock, которая обыкновенно находится в верхнем левом углу цифрового блока. В некоторых клавиатурах эта кнопка может находиться в ином месте. При включенном режиме комплекта цифр загорится один из 3 светодиодов на клавиатуре. При повторном нажатии кнопки происходит обратное переключение, при этом клавиши цифрового блока будут дублировать стрелки, а также клавиши End, Home и некоторые другие.
3. Во многих суперкомпактных ноутбуках добавочный цифровой блок на клавиатуре отсутствует. Взамен него предусмотрена вероятность комфортного ввода цифр с алфавитной клавиатуры. Оглядите клавиатуру ноутбука. Изготовители компьютеров наносят обозначения цифр на кнопки стержневой клавиатуры совместно с буквами. Их конфигурация в совокупности повторяет расположения цифр на NumPad’e. На буквенной клавиатуре это выглядит так: «ь» – 0; «о», «л», «д» – 1, 2, 3; «г», «ш», «щ» – 4, 5, 6 соответственно. Цифры 7,8 и 9 вне зависимости от режима ввода сберегают свое исключительное значение.
4. Перевод алфавитной клавиатуры ноутбука в режим ввода цифр происходит так же, как и для пролноразмерной клавиатуры – нажатием кнопки NumLock. Для того дабы кратковременно перевести клавиатуру в режим ввода цифр, нужно нажать кнопку Fn и единовременно нажимать нужные кнопки на стержневой клавиатуре.
Переключать клавиатуру на ноутбуке надобно для метаморфозы языка. Смена раскладки традиционно производится с подмогой стандартных кнопок либо панели стремительного доступа. Какие кнопки нажимать при переключение зависит от марки компьютера и установленной операционной системы, а также от индивидуальных настроек пользователя. Если вы не делали дополнительных настроек, испробуйте переключить клавиатуру нажатием сочетания клавиш.

Инструкция
1. Нажмите единовременно клавишу Shift и Alt, обратите внимание на значок в низу экрана с правой стороны. Ru – русский язык, En – английский. Если клавиатура не переключилась, то нажмите клавиши Ctrl и Alt, позже чего клавиатура должна переключиться. Для метаморфозы языка в обратном порядке, нажмите то сочетание клавиш, которое переключает вашу клавиатуру .
2. Если вы не можете переключить клавиатуру с поддержкой клавиш, то наведите курсор мышки на значок языка в панели стремительного доступа и кликните по нему. В появившемся окне выберите необходимый язык и совершите 2-й клик. Позже чего язык должен измениться.
3. Для комфорта переключения клавиатуры установите особую программу Punto Switcher, которая в механическом режиме будет менять язык. Работает она дальнейшим образом. Если вы начинаете вводить слово “мшкгы”, то программа механически сменит язык на английский и верно так же в обратном порядке. Она всецело подстраивается под написание слов. Работает программа дюже классно. Скачать ее дозволено в интернете либо приобрести установочный диск.
4. Если клавиатура не переключается, то обратитесь в сервис, вам обязаны подмогнуть совершив определенные настройки, либо ремонт ноутбука. Изредка загвоздка заключается в поломке клавиши, которая устраняется в сервисе за несколько минут. Повреждение операционной системы вирусами не лучшим образом сказывается на работе компьютера, следственно некоторые функции перестают трудиться.
Видео по теме
Множество клавиш компьютерной клавиатуры могут исполнять не одну, а несколько разных функций в зависимости от выбранного режима. Познание этих тонкостей значительно экономит рабочее время. К примеру, если текст содержит огромное число цифр, то применять для их комплекта клавиши, расположенные в ряд, неудобно и длинно. Значительно легче применять “слепой способ”, переключившись на особую цифровую клавиатуру .

Инструкция
1. Типовые компьютерные клавиатуры содержат два блока клавиш – стержневой и добавочный. Стержневой включает в себя алфавитно-цифровые, функциональные и руководящие клавиши, расположенные по центру клавиатуры. Добавочный блок – это цифры и знаки, обособленно сгруппированные справа от основных клавиш. Работа с ними осуществляется в режиме Num Lock (NumLk) – “фиксирование цифр” . Если вы трудитесь в бухгалтерии либо в банке, то эта функция для вас. Цифры тут расположены по тезису калькулятора – вы легко сумеете применять “слепой способ” комплекта, не отвлекаясь при этом от текста, набираемого на стержневой панели.

2. Но не все клавиатуры оснащены дополнительным блоком – скажем, его нет в большинстве ноутбуков. Тут функция Num Lock работает путем переключения букв на цифры. Присмотритесь наблюдательно к своему ПК – на некоторых алфавитных клавишах помимо непринужденно букв русского и английского алфавита вы увидите еще цифры и знаки. Именно эти клавиши и будут исполнять функцию «дополнительных» в режиме NumLk.
3. В русской раскладке это выглядит так: «ь» – 0; «о», «л», «д» – 1, 2, 3; «г», «ш», «щ» – 4, 5, 6 соответственно. Цифры 7,8 и 9 сберегают свое расположение в стержневой цифровой линейке на соответствующих клавишах. Знак «+» будет взамен точки (без Shift), единовременно работая на своем привычном месте (при одновременном нажатии Shift). Знак «-» дозволено набирать клавишей «ж». Буква «х» будет служить как Enter, «з» – звездочка (*), цифра 0 – правый слэш (/).
4. Если в процессе работы с цифрами вам вновь потребуются букв ы, то, не отключая NumLk, их дозволено набрать, удерживая нажатой клавишу Fn (находится внизу слева). Для заглавных букв и знаков препинания применяется комбинация Shift+Fn.
Num Pad – это особая боковая часть клавиатуры, предуготовленная для больше комфортного ввода цифр, которые расположены подобно последовательности на калькуляторе. Впрочем во многих моделях ноутбуков и нетбуков она отсутствует.

Инструкция
1. Если на вашем ноутбуке присутствует полная клавиатура, режим ввода цифр с боковой клавиатуры включите посредством нажатия клавиши Num Lock в верхнем правом углу. При этом должен загореться один из светодиодов, если таковые присутствуют. Отключается режим подобно. Это дюже комфортная функция, если вам зачастую необходимо вводить цифры с клавиатуры, пользоваться калькулятором и так дальше. Также ее комфортно применять для управления в разных компьютерных играх, впрочем последнее время она встречается все реже, исключительно в нетбуках.
2. Если у вас неполная клавиатура, узнаете, поддерживает ли ваша модель ноутбука (нетбука) панель цифр Num Pad. Для этого исполните соответствующий запрос в поисковике. Также абсолютно довольно будет легко разыскать цифры в правой части буквенных клавиш. Для включения Num Pad вам потребуется сочетание Fn+NumLk. При этом на экране должен возникнуть соответствующий значок, оповещающий пользователя о смене режима ввода цифр. Также командой для переключения цифр может быть всякое другое сочетание клавиш, для этого ознакомьтесь с инструкцией к вашему устройству.
3. Если вы хотите изменить кнопки команды переключения цифр на те, которые были бы комфортнее для вас, воспользуйтесь особой утилитой KeyTweak либо всякий комфортной для вас программой. Они все довольно примитивны в применении и владеют интуитивным интерфейсом.
4. Если в вашем ноутбуке отсутствует панель Num Pad, приобретите ее отдельно в особом компьютерном магазине. В большинстве своем они примитивны в применении, подключаются к USB-порту ноутбука и включаются подобно встроенной клавиатуре либо при нажатии особой кнопки, а также многие из них не требуют установки драйвера устройств. Также дозволено обнаружить и беспроводные версии Num Pad.
Обратите внимание!
Переключение режимов происходит для всех открытых программ в системе.
Если вы являетесь обладателем ноутбука, то, допустимо, сталкивались с такой задачей, когда взамен некоторых букв печатаются цифры . Кто-то считает, что повинен вирус. Пользователи скачивают разные утилиты и запускают проверку системы. Решение задачи кроется вовсе в ином, легко изучите призвание кнопок на клавиатуре.

Вам понадобится
- – Ноутбук;
- – Стандартная USB клавиатура.
Инструкция
1. Дабы обнаружить команды, отвечающие за переключение букв на цифры , необходимо знать призвание клавиш на клавиатуре. Имейте в виду, некоторые функции включаются одной клавишей, а другие нажатием нескольких кнопок. Изредка о включенном/выключенном режиме свидетельствуют особые индикаторы.
2. Скажем, если вы нажмете клавишу «Insert» – включите режим замещения ранее набранных символов. Текст будет механически стираться, а новейший печататься поверх существующих букв. Вы не подметите включения этой функции, потому что индикаторы о нажатой клавише «Insert» не свидетельствуют.
3. При нажатой клавише «PageUp», содержимое страницы переместится вверх, если щелкнули «PageDown» – вниз. Используйте эти кнопки для работы с текстом – это исключительно комфортно при отсутствии мышки.
4. Выходит, дабы уметь обращаться с кнопками, знайте, что за работу малой цифровой клавиатуры на стандартных устройтвах отвечает клавиша «NumLock». Эти цифры находятся с правой стороны и схожи на обыкновенный калькулятор, работают только при включенном режиме «NumLock». Следите за индикаторами, которые находятся справа вверху, за эту функцию отвечает первая лампа.
5. Стандартная клавиатура с включенным «Numlock», подсоединенная к ноутбуку, включает цифровой режим механически. Малой цифровой клавиатуры на ноутбуках нет, но есть клавиши, которые обозначают и цифры , и буквы .
6. Дабы отключить данный режим, довольно нажать клавишу «NumLock» на стандартной клавиатуре. Впрочем если вы нашли тот же результат, когда она теснее отсоединена от ноутбука и недостижима, отключите функцию сочетанием клавиш fn+Insert.
Полезный совет
Имейте в виду, на некоторых устройствах, режим может отключаться и другими клавишами, в любом случае, следите за индикаторами на клавиатуре и контролируйте, включение/отключение разных режимов.
Боковая панель клавиатуры с цифрами - удобная в использовании вещь. Ведь клавиши на ней расположены в привычном порядке, как на калькуляторе. Иной раз бывает очень удобно быстренько что-нибудь подсчитать. Если же эти клавиши отказывают или ломаются, приходится тратить много времени на набор чисел с помощью основной клавиатуры. Что же делать в таком случае? И как можно включить набор, если боковой панели справа у вас вовсе нет? Давайте узнаем!
Как включить боковые цифры на клавиатуре справа
Любая клавиатура состоит из нескольких блоков. Так, можно выделить:
- Буквенный блок;
- Блок функциональных клавиш (F1, F4 и т. д.);
- Блок дополнительной цифровой клавиатуры.
Кроме того, разумеется, есть клавиши действий (Shift, Ctrl).
В этой статье мы рассмотрим конкретно дополнительную цифровую клавиатуру. На некоторых компьютерах и ноутбуках она выделена в отдельный сектор, на других находится в непосредственной близости к буквенной, а на третьих вовсе отсутствует. При этом последний вариант характерен только для ноутбуков.
На компьютере
Клавиатура для персональных компьютеров обычно больше, чем для ноутбуков. Соответственно, свободное место производители распределяют таким образом, чтобы пользователю было максимально комфортно работать со всеми клавишами. Поэтому цифровую клавиатуру часто выделяют в отдельный сектор.
На фото все клавиши дополнительной клавиатуры (справа) выделены в отдельную группу. В левом верхнем углу этой группы находится кнопка NumLock (для разных моделей расположение может отличаться). Ее нажатие включает цифровую клавиатуру.
При выключенном NumLock клавиши будут вести себя иначе. Так, под цифрами 8, 4, 6 и 2 нарисованы стрелки. Значит, эти клавиши будут работать как обычные кнопки направления (которые находятся слева от цифрового блока).
Кроме того, на клавишах с цифрами 7, 9, 1, 3, 0 и «,» написаны наименования кнопок Home, PgUp, PgDown, End, Insert, Delete, которые можно найти над клавишами направлений. При выключенном «NumLock» эти кнопки будут отвечать за соответствующие действия.
Итак, включение/выключение NumLock приводит не к полному отключению боковой клавиатуры, а к смене предназначения некоторых клавиш.
Видео: использование дополнительной кнопок
На ноутбуке
На ноутбуках цифровая клавиатура обычно расположена ближе к буквенному блоку. Это позволяет производителям сэкономить на размерах всего устройства.
В остальном же включение/отключение цифровых клавиш делается точно так же, как и на компьютерной клавиатуре. Но бывает так, что боковой панели цифровых клавиш на ноутбуке нет.
В этом случае разработчики расположили цифровые клавиши несколько по-другому. Они находятся на буквенных как дополнительные.
Причем клавиши цифр могут быть нанесены и на другие кнопки. Это зависит от издателя.
Чтобы переключить клавиатуру в режим использования дополнительных цифровых кнопок, нужно нажать некую комбинацию клавиш. На разных ноутбуках она может отличаться. Например, в нашем случае нужно одновременно нажать клавиши Fn и Ins (так как синим цветом на кнопке Ins написано NumLock).
В целом это действие ничем не отличается от обычного нажатия NumLock на компьютере. Только в нашем случае при выключенном NumLock клавиши будут печатать буквы, а при включенном - соответствующие цифры и математические знаки.
Как отключить
Отключение цифровых клавиш на боковой клавиатуре справа (или на буквенной для некоторых ноутбуков) производится точно так же, как и включение. Опишем необходимые действия коротко:
- Если у вас есть боковая клавиатура, нажатие клавиши NumLock отключит ее (точнее, переключит на другую функциональность, как мы указывали выше).
- Если у вас боковой клавиатуры нет, найдите цифры на клавишах букв. Для того чтобы отключить эти цифры (переключить их на буквы) нужно нажать сочетание клавиш, которое для разных моделей ноутбуков может отличаться. Обычно это кнопка Fn+[какая-либо функциональная клавиша].
Фотогалерея: разные сочетания клавиш на разных клавиатурах ноутбуков без боковой панели
Нажмите Fn+F11 Нажмите Fn+Insert(Num) Нажмите Fn+Num(Scr)
Возможные проблемы и их решение
Вполне может быть, что включение/выключение боковой клавиатуры никак не влияет на ее работу: вы нажимаете NumLock, а вводить цифры все равно не получается. Или может не работать одна конкретная кнопка. Рассмотрим каждую проблему отдельно и попробуем найти оптимальные решения.
Боковая клавиатура с цифрами не работает после включения компьютера
Если вы хотите, чтобы боковая панель с цифровыми клавишами работала сразу после включения операционной системы, нужно поменять соответствующую настройку в BIOS. Первым делом перезагрузите (включите) компьютер и нажмите кнопку входа в меню BIOS. Это может быть кнопка Del, F12 или любая другая, в зависимости от модели компьютера (ноутбука). Узнать какую клавишу необходимо нажать можно на экране, который появляется сразу после включения устройства.
В открывшемся окне перейдите на вкладку «Boot». Там вы найдете опцию «NumLock Key» (она может называться по-другому, например, «NumLock Enable»). Нажмите Enter и переключите значение на «On» или «Enabled». Перейдите на вкладку «Exit» и выйдите из BIOS, сохранив изменения.
При следующем включении компьютера боковая клавиатура будет работать сразу.
Боковые цифры справа не работают
Если боковая цифровая клавиатура не работает при нажатии NumLock (или другой функциональной клавиши), проблема именно в этой клавише. Вероятно, отошел контакт или клавиатура засорилась. Так или иначе, понадобится помощь специалиста.
Прежде чем обращаться в сервисный центр, есть смысл проверить, действительно ли что-то не так с той или иной кнопкой. Сделать это можно при помощи экранной клавиатуры.
Чтобы открыть программу «Экранная клавиатура», которая встроена в Windows по умолчанию, откройте меню «Пуск». Нажмите на «Все программы» и найдите папку «Стандартные». В ней содержится еще одна папка - «Специальные возможности». Искомая программа находится здесь.
«Экранная клавиатура» - полноценный заменитель обычной. Клавиши в ней нажимаются левой кнопкой мыши. Чтобы проверить, работает ли каждая отдельная кнопка цифровой клавиатуры, в окне программы нажмите «Параметры» и выберите «Включить цифровую клавиатуру».
Теперь нажмите на кнопку «NUMLOCK» в интерфейсе программы, а затем попробуйте ввести цифры с помощью аппаратной боковой клавиатуры.
Если цифры вводятся, значит, проблема конкретно в клавише «NumLock». Обратитесь к мастеру, чтобы он почистил клавиатуру и проверил ее исправность.
Кстати, с помощью программы «Экранная клавиатура» можно работать вообще без аппаратной. Например, если вы сдали оную в ремонт. Также она поможет вам, если каких-либо клавиш не хватает, или они неудобно расположены.
Видео: что делать, если клавиатура не работает вовсе
Набираются буквы вместо цифр
Эта проблема может быть знакома пользователям ноутбуков. Если ваша клавиатура при нажатии на кнопку буквы печатает цифру, значит, включен режим «NumLock». Чтобы выключить его, нужно нажать комбинацию клавиш, о которой говорилось выше. Кроме того, может быть и такое, что всегда после включения компьютера буквенные клавиши печатают цифры. В таком случае нужно отключить опцию «NumLock Key» в BIOS. Как это сделать тоже рассказано выше.
Печатаются не те буквы
Данная проблема одинаково часто встречается как на компьютерах, так и на ноутбуках. Причиной такого поведения клавиатуры чаще всего является неисправность, связанная с засорением.
Так, несколько датчиков нажатия клавиш могли слипнуться или вовсе выйти из строя после того, как на клавиатуру пролили какую-то жидкость. Заметим, что если ваша клавиатура печатает не те буквы, причина такая же. В любом случае нужно обратиться к специалисту. Вполне может быть, что отремонтировать устройство не получится вовсе. Тогда придется покупать новое.
Если вы нечаянно разлили какую-либо жидкость на клавиатуру, лучше сразу несите ее в сервисный центр. Даже если она работает сейчас, неисправность может проявиться и через недели, а то и месяцы.
Всегда следите за чистотой компьютера или ноутбука. Протирайте экран и клавиатуру сухой тряпкой или специальными влажными салфетками. Это поможет сберечь исправность устройства сейчас и сэкономить деньги на ремонте в будущем.
Специфика работы с игровыми периферийными устройствами
Игровая клавиатура, разумеется, стоит дороже (иногда намного) обычной. Дело здесь не только в бренде, но и в функциональности.
Клавиатуры для геймеров имеют повышенную отзывчивость клавиш, которую даже можно настраивать. Кроме того, существуют специальные драйвера для управления столь тонким профессиональным оборудованием. В таких программах можно настроить разные сочетания клавиш на одну кнопку (макросы). Это часто бывает необходимо игрокам в шутеры или стратегии, когда все нужно делать максимально быстро.
С помощью макросов вы также можете назначить некоторые буквенные клавиши на ввод цифр. Это может пригодиться для разных случаев. Например, если вам нужно быстро менять оружие в игре, или если боковые клавиши справа сломались.
Покупка дополнительной клавиатуры
Если на вашем ноутбуке нет боковой клавиатуры с цифрами, и пользоваться буквенными клавишами вам неудобно, есть смысл приобрести дополнительную клавиатуру.
Вы можете подключить это небольшое устройство к ноутбуку через USB-кабель. Удобство пользования такой клавиатурой заключается в том, что ее можно разместить где угодно, даже взять в руки, будто это привычный калькулятор. Кроме того, вы можете отключать ее за ненадобности. Это удобно при использовании ноутбука в дороге.
Также существуют специальные дополнительные клавиатуры для геймеров. Но в этом случае они обычно предназначены для иных функций, нежели для ввода цифр. Настройка этих функций производится в драйвере.
Любая проблема с боковой клавиатурой обычно кроется во включении/выключении некоторых функций. Если же ничего из предложенного в статье вам не помогло, значит, что-то не так с механической частью устройства. В этом случае вы можете только отнести его в ремонт. В любом случае старайтесь с трепетом относиться к клавиатуре. Регулярная чистка поможет предотвратить целый ряд проблем, вплоть до поломки устройства.
Похожие статьи